Ubuntu Software Center unter Linux Mint 12 nutzen
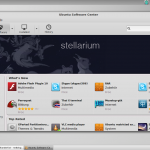 Linux Mint an sich ist schön und gut. Aber die mitgelieferte Softwareverwaltung ist zugegeben nicht ganz mein Fall. Ich persönlich finde sie ziemlich träge vom Ansprechverhalten (lange Ladezeiten) und ein Augenschmaus ist sie zudem auch nicht gerade. Da sagt mir Ubuntus Software Center doch wesentlich mehr zu. Und genau deshalb möchte ich euch heute kurz zeigen, wie man Ubuntus Software Center unter Linux Mint zum laufen bringt.
Linux Mint an sich ist schön und gut. Aber die mitgelieferte Softwareverwaltung ist zugegeben nicht ganz mein Fall. Ich persönlich finde sie ziemlich träge vom Ansprechverhalten (lange Ladezeiten) und ein Augenschmaus ist sie zudem auch nicht gerade. Da sagt mir Ubuntus Software Center doch wesentlich mehr zu. Und genau deshalb möchte ich euch heute kurz zeigen, wie man Ubuntus Software Center unter Linux Mint zum laufen bringt.
Im ersten Schritt muss das Software Center mit folgendem Befehl über die Shell installiert werden.
sudo apt-get install software-center
Danach muss noch ein Python-Script angelegt werden.
sudo cp -r /usr/share/software-center/softwarecenter/distro/Ubuntu.py /usr/share/software-center/softwarecenter/distro/LinuxMint.py
In diesem Script müsst ihr im dritten Schritt die Zeile
class Ubuntu(Debian)
durch folgende ersetzen
class LinuxMint(Debian)
Hierzu öffnet ihr am besten die Datei mit folgendem Shellbefehl
gksudo gedit /usr/share/software-center/softwarecenter/distro/LinuxMint.py
(Innerhalb des Dokument könnt ihr mit Strg+F suchen.)
Nachdem ihr die […]
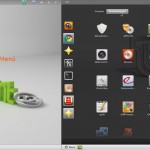 Mittlerweile nutze ich Linux Mint schon einige Wochen und bin zwischendurch natürlich immer wieder auf das ein oder andere Hindernis gestoßen. Eines davon ist zum Beispiel die Tatsache, dass manche Programme, die über die Shell installiert werden, nur im Gnomemenü, aber nicht im Linux Mint Startmenü auftauchen. Wie man das beheben kann, möchte ich euch heute zeigen. (Wer den Unterschied zwischen Gnomemenü und Linux Mint Startmenü nicht kennt, sollte einfach mal auf das kleine Bildchen oben-links im Artikel klicken.)
Mittlerweile nutze ich Linux Mint schon einige Wochen und bin zwischendurch natürlich immer wieder auf das ein oder andere Hindernis gestoßen. Eines davon ist zum Beispiel die Tatsache, dass manche Programme, die über die Shell installiert werden, nur im Gnomemenü, aber nicht im Linux Mint Startmenü auftauchen. Wie man das beheben kann, möchte ich euch heute zeigen. (Wer den Unterschied zwischen Gnomemenü und Linux Mint Startmenü nicht kennt, sollte einfach mal auf das kleine Bildchen oben-links im Artikel klicken.)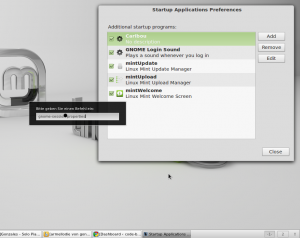
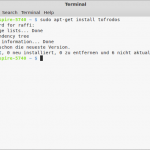 Heute wollte ich mal wieder ein Bash-Script ausführen. (Ich hatte es auf Pastebin.com heruntergeladen). Doch leider tat sich gar nichts. Nicht mal eine Fehlermeldung. Dabei war die Lösung ganz einfach. Das Script war anscheinend mit Zeilenumbrüchen im Windowsformat (\r) gespeichert, womit der Bash Interpreter nicht allzu viel anfangen konnte.
Heute wollte ich mal wieder ein Bash-Script ausführen. (Ich hatte es auf Pastebin.com heruntergeladen). Doch leider tat sich gar nichts. Nicht mal eine Fehlermeldung. Dabei war die Lösung ganz einfach. Das Script war anscheinend mit Zeilenumbrüchen im Windowsformat (\r) gespeichert, womit der Bash Interpreter nicht allzu viel anfangen konnte.