Schneller suchen, finden und starten mit Synapse für Linux
Heute möchte ich ein, zumindest in meinen Augen, sehr nützliches Programm für Linux vorstellen. Es nennt sich Synapse und ist ein Launcher für Linux. Mittels einer festgelegten Tastenkombination, im Normalfall Strg+Leertaste, öffnet sich eine schick aussehende Eingabemaske. Dort könnt ihr jedoch nicht nur festgelegte Befehle eingeben, sondern so ziemlich alles, was euch einfällt. Beim Eintippen werden in Echtzeit eure Dateien durchsucht und einige andere Applikationen angesprochen. Gebt ihr zum Beispiel den Teil eines Musikstücks ein, so schlägt euch Synapse vor diese entweder in einem Mediaplayer zu öffnen, in die Warteschlange des Mediaplayers einzureihen oder den Ordner, in welchem sich das Lied befindet, zu öffnen.
Jede Eingabe kann aber auch als Googlesuche ausgeführt werden. Programme können ebenfalls gestartet werden. Wie ihr merkt, da geht schon einiges.
Installieren könnt ihr Synapse wie folgt:
sudo add-apt-repository ppa:synapse-core/ppa
sudo apt-get update
sudo apt-get install synapse
Hier noch mal als Screenshot:
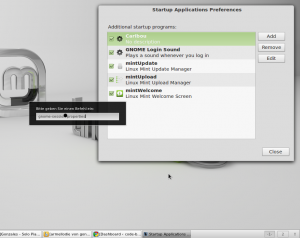
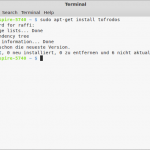 Heute wollte ich mal wieder ein Bash-Script ausführen. (Ich hatte es auf Pastebin.com heruntergeladen). Doch leider tat sich gar nichts. Nicht mal eine Fehlermeldung. Dabei war die Lösung ganz einfach. Das Script war anscheinend mit Zeilenumbrüchen im Windowsformat (\r) gespeichert, womit der Bash Interpreter nicht allzu viel anfangen konnte.
Heute wollte ich mal wieder ein Bash-Script ausführen. (Ich hatte es auf Pastebin.com heruntergeladen). Doch leider tat sich gar nichts. Nicht mal eine Fehlermeldung. Dabei war die Lösung ganz einfach. Das Script war anscheinend mit Zeilenumbrüchen im Windowsformat (\r) gespeichert, womit der Bash Interpreter nicht allzu viel anfangen konnte. Mittlerweile fahre ich ja dreigleisig auf meinem Laptop. Das heißt konkret – Windows 7, Windows XP und Linux Mint 12 stehen mir bei jedem Bootvorgang zur Auswahl.
Mittlerweile fahre ich ja dreigleisig auf meinem Laptop. Das heißt konkret – Windows 7, Windows XP und Linux Mint 12 stehen mir bei jedem Bootvorgang zur Auswahl.