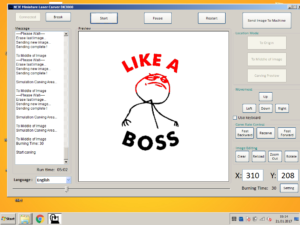 Vor kurzem habe ich mir ein Netbook für meinen Werkkeller angeschafft, um damit einen Lasercutter (den DK-8 von Neje) zu steuern. Leider habe ich dabei ein kleines Detail übersehen. Das Display des Netbooks hat nur eine native Auflösung von 1.024 x 600 Pixel. Das Fenster der Steuerungssoftware benötigt jedoch mindestens 800 Pixel in der Höhe, sodass ein Teil der Software nicht sichtbar und somit auch nicht bedienbar ist.
Vor kurzem habe ich mir ein Netbook für meinen Werkkeller angeschafft, um damit einen Lasercutter (den DK-8 von Neje) zu steuern. Leider habe ich dabei ein kleines Detail übersehen. Das Display des Netbooks hat nur eine native Auflösung von 1.024 x 600 Pixel. Das Fenster der Steuerungssoftware benötigt jedoch mindestens 800 Pixel in der Höhe, sodass ein Teil der Software nicht sichtbar und somit auch nicht bedienbar ist.
Abhilfe schuf hier eine kleine Anpassung am Betriebssystem. (In meinem Fall Windows 7 Starter.) Durch die Veränderung eines Keys in der Registry, lässt sich die Auflösung über die native Auflösung hinaus erhöhen. Und so geht’s…
Maximale Auflösung unter Windows erhöhen
Um höhere Auflösungen als die des Monitors zu unterstützen, muss ein Registry-Key angepasst werden. Öffnet hierzu die Registry. (Entweder über die Suche im Startmenü mit dem Begriff “regedit” oder per Windows-Taste+R –> “regedit”.)
Innerhalb der Registry navigiert ihr zu folgendem Schlüssel:
HKEY_LOCAL_MACHINE / SYSTEM / Current Control Set / Control / Class / {4D36E968-E325-11CE-BFC1-08002BE10318} / 0000 / Display1_DownScalingSupported
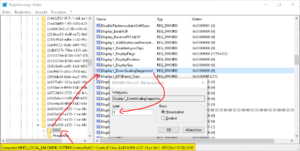 Sollte der Pfad auf eurem System nicht stimmen, könnt ihr die Suchfunktion (über das Menü oder per Strg+F) nutzen und nach dem Key Display1_DownScalingSupported suchen. Im Suchdialog solltet ihr einstellen, dass der gesamte Begriff gesucht werden soll.
Sollte der Pfad auf eurem System nicht stimmen, könnt ihr die Suchfunktion (über das Menü oder per Strg+F) nutzen und nach dem Key Display1_DownScalingSupported suchen. Im Suchdialog solltet ihr einstellen, dass der gesamte Begriff gesucht werden soll.
Wenn ihr den Schlüssel gefunden habt, öffnet diesen per Doppelklick und ändert den Wert von 0 auf 1. Danach sollte noch einmal gesucht werden, ob noch ein weiterer Schlüssel mit dem Namen “Display1_DownScanlingSupported” existiert. Dieser müsste wie oben beschrieben ebenfalls geändert werden. Abschließend muss der Computer noch einmal neugestartet werden und ab dem nächsten Boot lassen sich dann beliebige Displayauflösungen einstellen.
Fazit
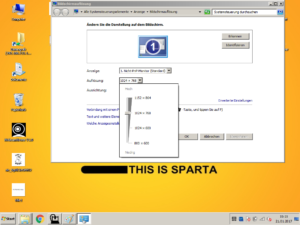 Mittels dieses kleinen Tweaks lassen sich auch alte Geräte mit geringer Auflösung noch sinnvoll benutzen. Was jedoch auch klar ist, ist dass der Bildschirm bei erhöhen der Auflösung nicht mehr so scharf ist, da er mehr Pixel darstellen soll, als er physikalisch darstellen kann. Für meinen Teil habe ich jedoch lieber ein matschiges Bild, als das Netbook gar nicht nutzen zu können, weil die Software nicht dargestellt werden kann.
Mittels dieses kleinen Tweaks lassen sich auch alte Geräte mit geringer Auflösung noch sinnvoll benutzen. Was jedoch auch klar ist, ist dass der Bildschirm bei erhöhen der Auflösung nicht mehr so scharf ist, da er mehr Pixel darstellen soll, als er physikalisch darstellen kann. Für meinen Teil habe ich jedoch lieber ein matschiges Bild, als das Netbook gar nicht nutzen zu können, weil die Software nicht dargestellt werden kann.
Abschließend eine kleine Bitte. Ich habe diese Anpassung auf einem Netbook mit Windows 7 Starter vorgenommen. Andere Systeme habe ich noch nicht getestet. Solltet ihr die Anpassung unter Windows XP, Vista, 8, 8.1 oder 10 getestet haben, lasst mich doch per Kommentar wissen, ob es funktioniert hat.
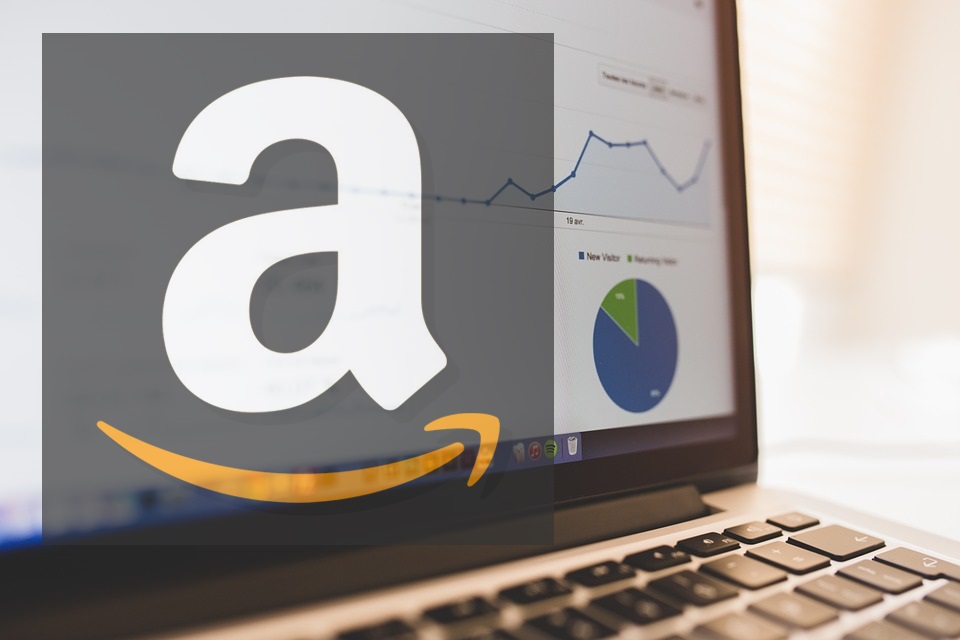
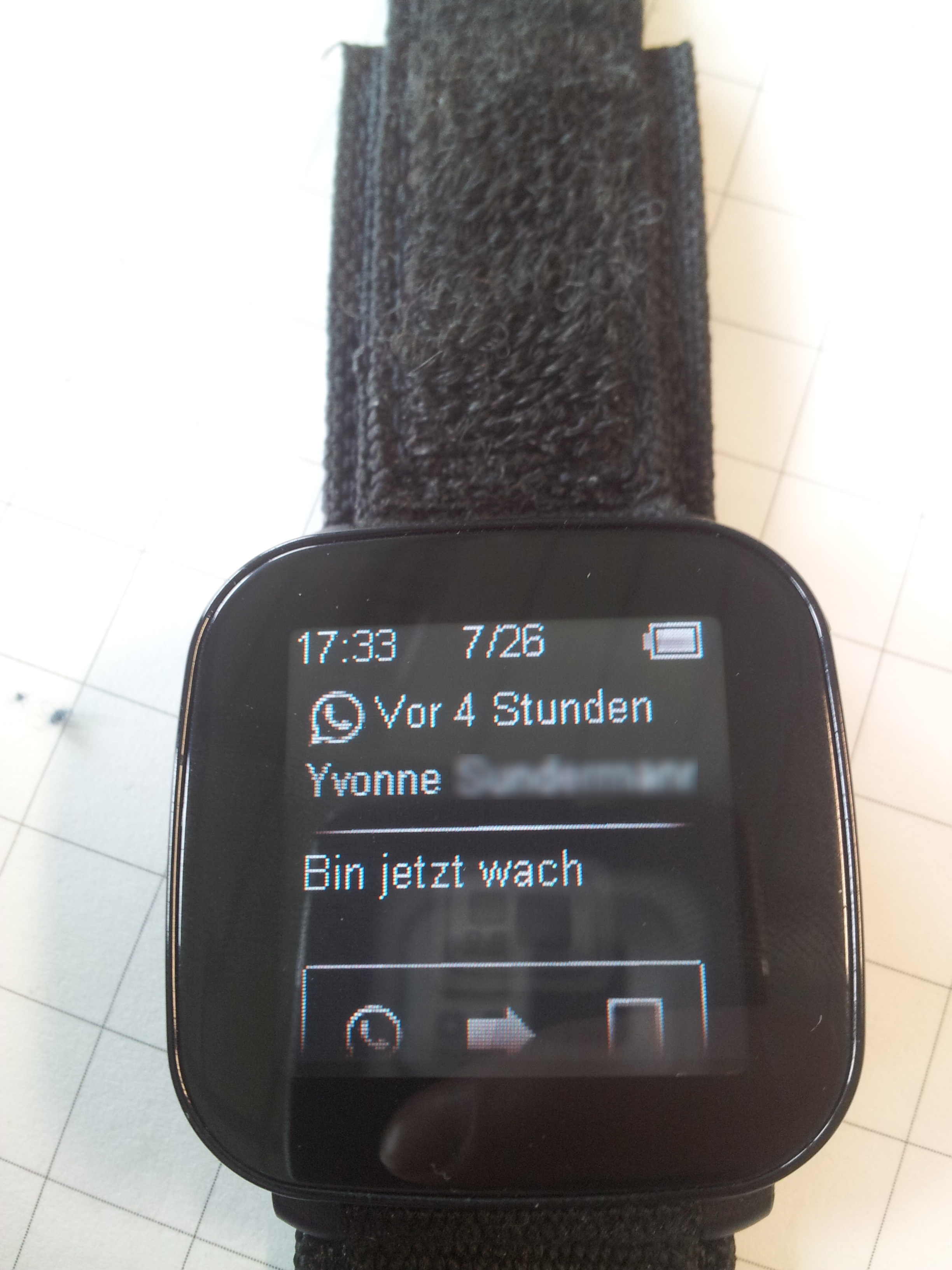
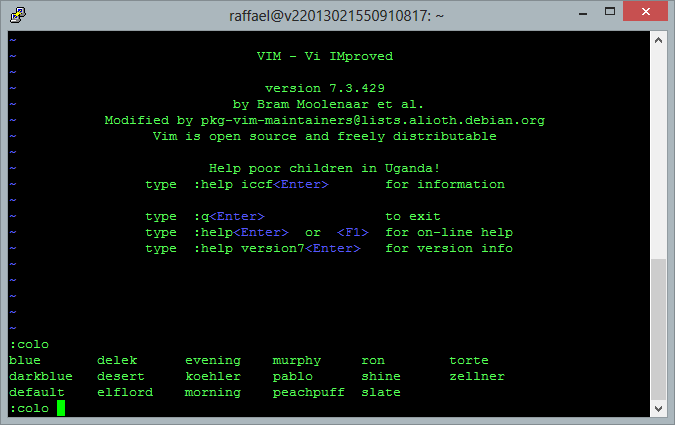
Leider gibt es diesen nReg-Eintrag bei mir nicht (Win10). Wird auch nach mehrmaligem Suchen nicht gefunden.
Hi folks, um die Auflösung unabhängig vom verwendeten Monitor zu verwenden, braucht es keinen Registry-Hack.
Hier die Schritte für Windows 10:
1. Einstellungen
2. Ersten Punkt wählen (“System”, die erste Kategorie ist “Anzeige”, da sind wir richtig.
3. Ziemlich unten “Erweiterte Anzeigeeinstellungen” anklicken.
4. Ganz unten “Adaptereigenschaften für Bildschirm 1 anzeigen” anklicken.
5. Im Register “Monitor” das Häkchen entfernen bei “Modi ausblenden, die von…”.
6. Im Register “Grafikkarte” ganz unten auf “Alle Modi anzeigen” klicken.
7. Gewünschten Modus auswählen, bestätigen – das war’s.
hth und Grüße aus der grünen Hölle,
Götz
Es muss natürlich “zu verändern” heißen im ersten Satz, ich bitte um Entschuldigung!
Bin auf diesen Artikel gestoßen, weil ich eine Möglichkeit suchte, ältere Spiele, die kein Breitbild unterstützen, in 1600×1200 auf meinem Desktop mit Nvidia-Grafikkarte zu spielen – bei einem FullHD-Monitor wäre da die Höhe von 1080 ein Problem.
Habe den Registry-Eintrag vollzogen, leider hat es Windows 10 recht wenig interessiert.
Vermutlich ist die Einstellungs-“App” daran schuld, die alte Systemsteuerung mußte ja einige Funktionen an sie abgeben.
Aber! Ich fand dennoch eine Lösung. Ich habe einfach in der Nvidia-Software eine benutzerdefinierte Auflösung erstellt, die zwar offiziell nicht unterstützt wird, aber dennoch funktioniert. Und da haben die 1600×1200 funktioniert. Sicher sind auch andere Auflösungen möglich. Für meine Zwecke brauchbar.
Kann sein, daß auch Intel- und AMD-Software das kann, werde es bei Gelegenheit mal ausprobieren.
Hey. Habe das Ganze heute, am 16.12.2018, unter der aktuellen Windows 10 Version ausprobiert und es funktioniert leider nicht. Ich habe hier einen älteren Acer-Laptop mit einer Nvidia-Grafikkarte und einer max. Auflösung von 1366×768. Ich finde von den genannten Registry-Einträgen jede Menge, bestimmt 5 oder 6 Stück, und setze die alle auf 1. Wenn ich den Rechner dann neu starte, ist die Auflösung noch schlechter als vorher. Ich habe dann nur noch die Auswahl zwischen 800×600, 1024×768 und 1135×800(?) oder sowas. Das Bild ist dann total verzerrt. Ich habe dann auch mal versucht, die Auflösung mittels Registry vorzugeben, aber das hat leider auch nicht geklappt.
Hey Raffael,
zwar bin ich eher durch Zufall auf den Blogbeitrag aufmerksam geworden, ein Bookmark bekommt er trotzdem. Das ein oder andere mal habe ich die Funktion schon gesucht :D
Grüße aus Gelsenkirchen,
Chris
PS. Hübscher Blog!
Hallo Chris,
danke für das Lob, welches ich gerne zurück gebe – auch dein Blog fällt mir sehr gut und ist ebenfalls in die Bookmarks gerutscht. Mit Gelsenkirchen bist du ja direkt “um die Ecke”. Security empfand ich auch immer als spannendes Thema, habe mich am Ende aber für IT-Management entschieden, worin ich gerade meinen Master in Essen absolviere.
Da du deinen Schwerpunkt im Bereich Security hast, dürfte dir dieser Blogbeitrag wahrscheinlich gefallen. Vielleicht hast du ja noch ein paar Tipps für mich, wie ich ihn noch verbessern kann: https://code-bude.net/2015/03/30/grundlagen-sicheres-passwort-hashing-mit-salts/
Gruß,
Raffael