Kommen wir heute zu einem etwas spezielleren Thema. Man stelle sich vor, man hat eine Präsentation als PDF-Dokument vorliegen und möchte eine Übersicht dessen auf möglichst wenig Papier ausdrucken. Zwar ist die Schriftart bei Präsentationen meist sehr groß und auf den Folien nicht sehr viel Text, sodass eine Verkleinerung grundsätzlich kein Problem darstellt, doch lässt sich an der einen oder anderen Ecke noch ein gutes Stück Platz einsparen, sodass bei gleichem Papierverbrauch eine bessere Lesbarkeit das Resultat ist.
Wie und mit welchen Tools das geht, möchte ich anhand eines Skripts aus einer der Vorlesungen aus dem letzten Semester demonstrieren.
PDFs zuschneiden als Batchverarbeitung
Wie man an nebenstehendem Bild gut erkennen kann, handelt es sich bei dem Skript um eine Präsentation, die lieblos in das Format eines PDF-Dokuments gepresst wurde. Jede Seite für sich hat einen relativ großen, weißen Rand, der während der Präsentation vielleicht noch gut aussehen mag, aber beim Drucken von mehreren Folien auf einer Seite einfach nur noch Platz kostet.
Eine Gute Möglichkeit diesen Rand loszuwerden, ohne sich dabei durch alle x-hundert Folien kämpfen zu müssen, ist ein Freeware-Tool namens “Briss“. Mit Briss lassen sich PDF-Dokumente im Sinne der Batchverarbeitung bearbeiten und deren einzelne Seiten automatisch zuschneiden.
Nachdem Briss von der oben verlinken SourceForge-Seite heruntergeladen wurde, kann es schon losgehen. Eine Installation vor der Nutzung ist nicht erforderlich. Jedoch wird Java vorausgesetzt. Ist dieses auf dem Rechner nicht
vorhanden, muss noch die aktuelle Version der Java Runtime (JRE) installiert werden, die zum Beispiel von hier kostenlos bezogen werden kann.
Nach dem Öffnen von Briss präsentiert sich eine minimalistische Benutzeroberfläche. Über das Menü “File” und die Option “Load File” muss das PDF-Dokument, welches zugeschnitten werden soll, ausgewählt werden. Danach kann, muss aber nicht, ausgewählt werden, ob das gesamte Dokument oder nur einzelne Seiten bearbeitet werden sollen. Ist die Auswahl getroffen, analysiert Briss das Dokument.
Nach der Analyse zeigt Briss an, welche Bereiche es für relevant hält. Diese sind bläulich hinterlegt. Ist man mit dem
Vorschlag nicht einverstanden, kann man die Auswahlfläche durch Festhalten und ziehen der dunklen Ecken verändern.
Wenn die Auswahl feststeht, kann die Stapelverarbeitung begonnen werden. Dies gelingt über das Menü “Action” und dessen Menüpunkt “Crop PDF”. Nach Auswahl eines Speicherorts für die beschnittene PDF-Datei wird das Dokument bearbeitet.
Titelfolien und Unnützes aussortieren
Wenn die Folien zugeschnitten sind, kann es zum nächsten Schritt gehen – dem Aussortieren von unnötigen Folien.
Oftmals enthalten die Präsentationen zum Beispiel Titelfolien oder Grafiken, die in einem straffen Handout nicht benötigt werden. Um diese zu entfernen, bietet sich ein Tool namens “PDFSAM” (PDF Split and Merge basic) an. Mittels dieses Tools lassen sich mehrere PDF-Dateien trennen, zusammenfügen, aber auch einzelne Seiten bearbeiten.
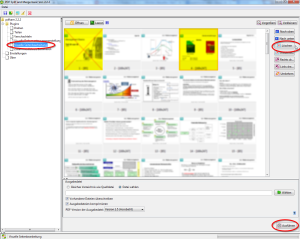 Für unsere Zwecke wird das Plugin “Visuelle Seitenbearbeitung” benötigt. Nachdem wir unser Dokument mithilfe des “Öffnen”-Buttons geladen haben, können wir einzelne Seiten per Mausklick markieren und über den “Löschen”-Button entfernen.
Für unsere Zwecke wird das Plugin “Visuelle Seitenbearbeitung” benötigt. Nachdem wir unser Dokument mithilfe des “Öffnen”-Buttons geladen haben, können wir einzelne Seiten per Mausklick markieren und über den “Löschen”-Button entfernen.
Wenn wir mit der Bearbeitung fertig sind, müssen noch der Name der Ausgabedatei gewählt und die vorgenommenen Änderungen mittels Klick auf den “Ausführen”-Button gespeichert werden.
Präsentation platzsparend ausdrucken
Um nun unsere beschnittene und gekürzte PDF-Präsentation auf möglichst wenig Seiten ausdrucken zu können, öffnen wir diese in Adobes PDF Reader und starten mit dem Druckdialog. (Über Datei->Drucken bzw. Strg+P)
Hier wählen wir nun einen beliebigen Drucker aus. (Ich habe einen PDF-Drucker ausgewählt, da ich dieses PDF leichter weitergeben kann bzw. es für die Empfänger leichter zu drucken ist, da sie sich nachfolgende Druckeinstellungen sparen können.)
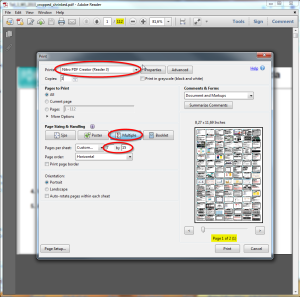 Nachdem der Drucker gewählt ist, stellen wir die Druckart auf “Multiple” und wählen das “Spalten x Zeilen”-Verhältnis so aus, dass möglichst wenig Abstand zwischen den einzelnen Folien in der rechtsseitigen Vorschau zu sehen ist.
Nachdem der Drucker gewählt ist, stellen wir die Druckart auf “Multiple” und wählen das “Spalten x Zeilen”-Verhältnis so aus, dass möglichst wenig Abstand zwischen den einzelnen Folien in der rechtsseitigen Vorschau zu sehen ist.
Wie man an nebenstehendem Screenshot sehr schön sehen kann, passen dank unserer Bearbeitung nun 112 Folien auf 2 Din-A4-Seiten. Wenn man nun einen Drucker hat, der Duplex unterstützt (beidseitiges Drucken) und der eine einigermaßen vernünftige Auflösung packt, dann haben wir soeben ein perfektes Handout/einen perfekten Lernzettel erschaffen.
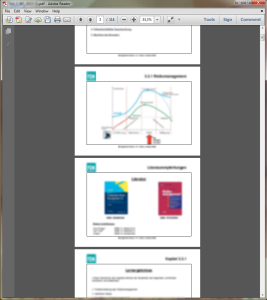
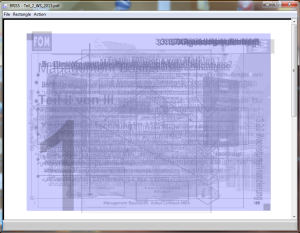
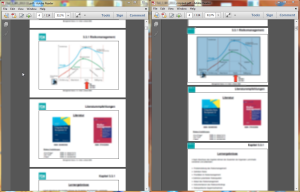
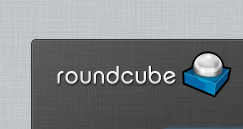
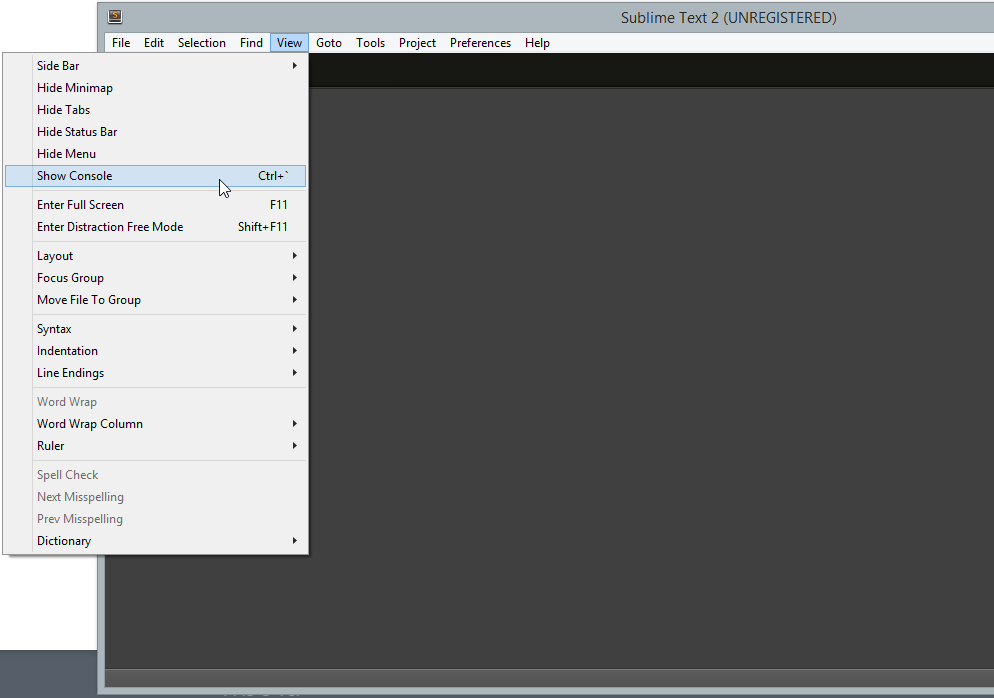
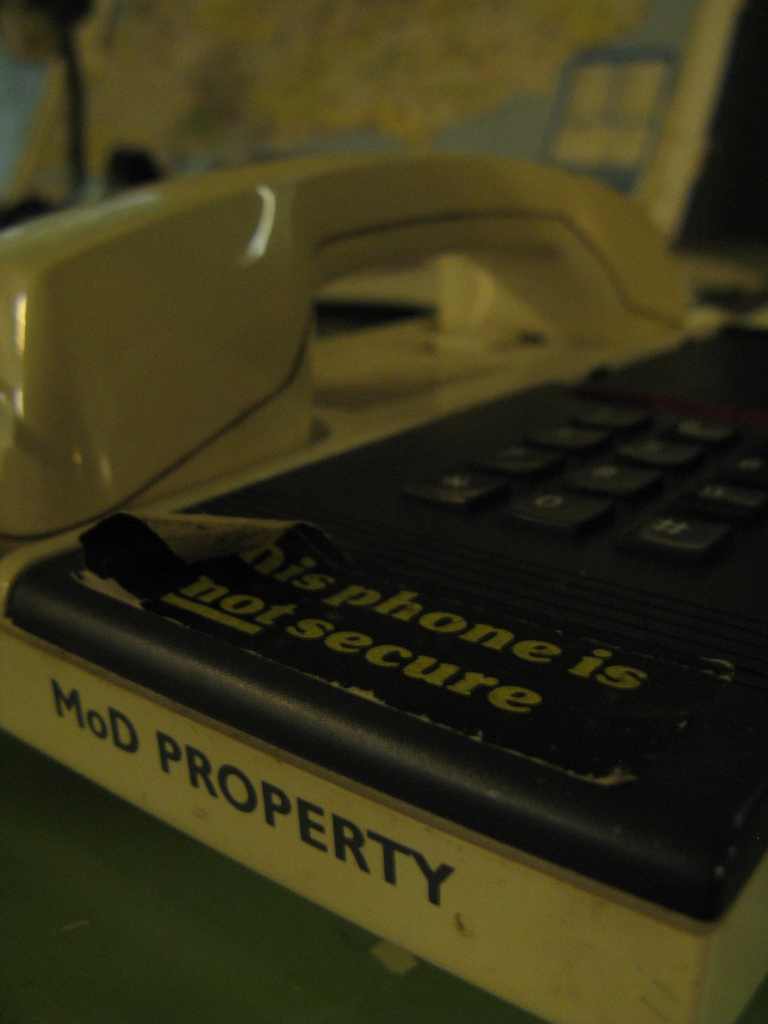
Das ist ein hilfreiches Programm. Ich wusste bisher gar nicht, dass es freie Programme gibt, die pdf Seiten beschneiden können. Das Nichtwissen ist ein Hauptgrund dafür, dass ich noch an meinem Acrobat 8 festhalte.