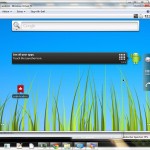 Im folgenden Artikel zeige ich euch, wie ihr Android 2.2 (Froyo) innerhalb von Windows laufen lassen könnt.
Im folgenden Artikel zeige ich euch, wie ihr Android 2.2 (Froyo) innerhalb von Windows laufen lassen könnt.
Der Artikel mag auf den ersten Blick relativ lang aussehen, aber eigentlich ist die Einrichtung ganz einfach. Also lasst euch nicht entmutigen.
Wenn ihr alles richtig gemacht habt, könnt ihr am Ende gleichzeitig mit Windows und Android arbeiten.
Und nun genug geschwafelt, los geht’s!
Was brauchen wir?
Zuerst müsst ihr Microsoft Virtual PC herunterladen und installieren (sofern euer Betriebssystem dies nicht schon bereits mit sich bringt. Ein Blick ins Startmenü/Alle Programme bringt hier Aufschluss und erspart unnötige Downloadorgien.
Wenn ihr Virtual PC installiert habt, kommen wir zum nächsten Schritt, der Erstellung eines Virtual PCs.
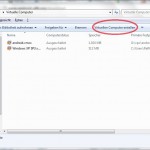 Startet Virtual PC und klickt in der Menüleiste auf “Virtuellen Computer erstellen”.
Startet Virtual PC und klickt in der Menüleiste auf “Virtuellen Computer erstellen”.
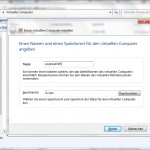 Gebt einen Namen für euren virtuellen PC an und legt einen Speicherort fest. (Von USB-Sticks/SD-Karten würde ich euch als Speicherort an dieser Stelle abraten, da diese meist eine zu geringe Schreib-/Leserate haben um wirklich Spaß an dem virtuellen PC zu haben.)
Gebt einen Namen für euren virtuellen PC an und legt einen Speicherort fest. (Von USB-Sticks/SD-Karten würde ich euch als Speicherort an dieser Stelle abraten, da diese meist eine zu geringe Schreib-/Leserate haben um wirklich Spaß an dem virtuellen PC zu haben.)
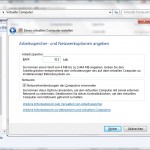 Legt fest, wie viel Arbeitsspeicher euer virtueller PC haben soll. Für den späteren Einsatz mit Android sollte man, wenn möglich schon 512MB nutzen. 256MB gehen zwar auch, bremsen aber das System aus. Wer’s ganz dicke hat, kann auch 1024MB freigeben.
Legt fest, wie viel Arbeitsspeicher euer virtueller PC haben soll. Für den späteren Einsatz mit Android sollte man, wenn möglich schon 512MB nutzen. 256MB gehen zwar auch, bremsen aber das System aus. Wer’s ganz dicke hat, kann auch 1024MB freigeben.
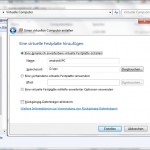 In diesem Schritt wählt ihr bitte “eine dynamisch erweiterbare virtuelle Festplatte erstellen” aus.
In diesem Schritt wählt ihr bitte “eine dynamisch erweiterbare virtuelle Festplatte erstellen” aus.
Ihr seid bis hierhin mitgekommen? Super! Als nächstes müsst ihr euch eine Image-Datei mit dem Android X86 Betriebssystem herunterladen. Weiter oben im Artikel habe ich euch eine, zumindest bei mir laufende, Version verlinkt. Da es aber fast täglich neue Versionen gibt, könnt ihr auch gerne eine neuere Version von hier beziehen. Aber aufgepasst, nicht jede Version läuft auf jedem Laptop PC. Um eine Version zu erlangen, die möglichst viele Geräte unterstützt, solltet ihr Ausschau nach den “Generic”-Versionen halten. Wem das dann nun doch zu kompliziert, kann sich ja immer noch die von mir verlinkte Version herunterladen.
Download fertig? Dann geht’s weiter.
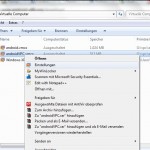 Macht nun einen Rechtsklick auf euren soeben erstellen virtuellen PC und klickt dann im Kontextmenü auf “Einstellungen”.
Macht nun einen Rechtsklick auf euren soeben erstellen virtuellen PC und klickt dann im Kontextmenü auf “Einstellungen”.
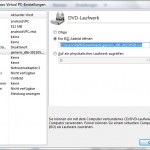 Sucht nun den Einstellungspunkt “DVD-Laufwerk”, wählt “Ein ISO-Abbild öffnen” aus und wählt im sich nun öffnenden Datei-Öffnen-Dialog das soeben heruntergeladene Android Image aus.
Sucht nun den Einstellungspunkt “DVD-Laufwerk”, wählt “Ein ISO-Abbild öffnen” aus und wählt im sich nun öffnenden Datei-Öffnen-Dialog das soeben heruntergeladene Android Image aus.
Das war es eigentlich auch schon. Schließt das Einstellungsmenü und macht einen Doppelklick auf euren virtuellen PC. Nach kurzer Zeit erscheint folgendes Menü.
 Probiert ruhig die ersten drei Modi durch. Bei den meisten PCs wird jedoch nur der dritte Modus (VESA) funktionieren. Dieser weißt zwar die größte Hardwarekompatibilität auf, bietet jedoch auch eine schwächere Grafikperformance. Hier ist etwas frickeln angesagt.
Probiert ruhig die ersten drei Modi durch. Bei den meisten PCs wird jedoch nur der dritte Modus (VESA) funktionieren. Dieser weißt zwar die größte Hardwarekompatibilität auf, bietet jedoch auch eine schwächere Grafikperformance. Hier ist etwas frickeln angesagt.
Habt ihr bis hier hin alle Schritte korrekt ausgeführt, werdet ihr in wenigen Sekunden von Android begrüsst. Ich hoffe ihr konntet der Anleitung ohne Probleme folgen. Wenn ihr noch Fragen, Verbesserungsvorschläge oder Tipps für die Nutzung von Android auf PC/Laptop/Netbook habt, dann immer her damit! Ich freue mich über jeden Kommentar.
Viele Grüße,
Raffi
![In 3 Schritten zur fertigen Webseite [Sponsored Post]](https://code-bude.net/wp-content/themes/blogoma/images/post-format-standart-bg.png)
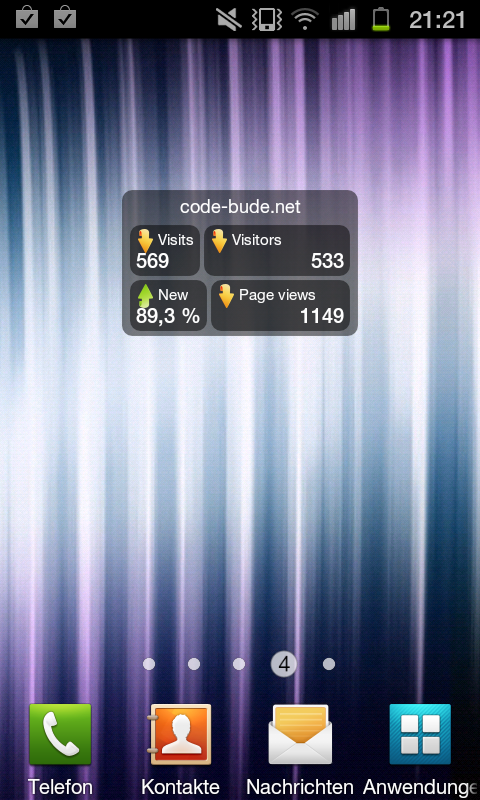
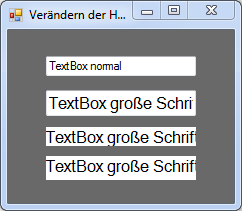

Android link seems invalid, it seems to be found now at
http://android-x86.moonman.dk/
Thanks for your advice. I’ve fixed the dead link.
Greets,
Raffi