Musik auf Android Geräte streamen
 Heute gibt es mal wieder einen Beitrag ohne Linux. Naja, zumindest ohne Linux Mint. Android ist ja genau genommen auch ein Linux. Aber kommen wir zur Sache. Überall wird schon seit Jahren von Streaming und mittlerweile mehr und mehr von der Cloud gesprochen. Mich hat das Ganze bisher eher kalt gelassen, weil die Lösungen, die ich ausprobierte meistens nicht ohne Komplikationen funktionierten.
Heute gibt es mal wieder einen Beitrag ohne Linux. Naja, zumindest ohne Linux Mint. Android ist ja genau genommen auch ein Linux. Aber kommen wir zur Sache. Überall wird schon seit Jahren von Streaming und mittlerweile mehr und mehr von der Cloud gesprochen. Mich hat das Ganze bisher eher kalt gelassen, weil die Lösungen, die ich ausprobierte meistens nicht ohne Komplikationen funktionierten.
Doch in den letzten Wochen habe ich mich mit einer Streaming-Lösung innerhalb meiner vier Wände sehr gut angefreundet. Und diese möchte ich euch heute vorstellen.
Zur Ausgangslage. Ich gestehe, ich bin leidenschaftlicher Hörspiel-Fan. Am liebsten sind mir “Die drei Fragezeichen”. (Manche meiner Freunde lästern, ob ich nicht zu alt dafür sei, aber lasst euch gesagt sein, für Die drei Fragezeichen ist man nie […]
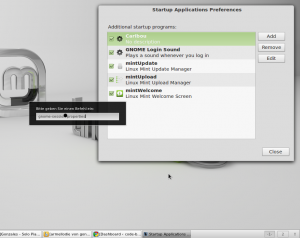
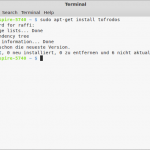 Heute wollte ich mal wieder ein Bash-Script ausführen. (Ich hatte es auf Pastebin.com heruntergeladen). Doch leider tat sich gar nichts. Nicht mal eine Fehlermeldung. Dabei war die Lösung ganz einfach. Das Script war anscheinend mit Zeilenumbrüchen im Windowsformat (\r) gespeichert, womit der Bash Interpreter nicht allzu viel anfangen konnte.
Heute wollte ich mal wieder ein Bash-Script ausführen. (Ich hatte es auf Pastebin.com heruntergeladen). Doch leider tat sich gar nichts. Nicht mal eine Fehlermeldung. Dabei war die Lösung ganz einfach. Das Script war anscheinend mit Zeilenumbrüchen im Windowsformat (\r) gespeichert, womit der Bash Interpreter nicht allzu viel anfangen konnte.