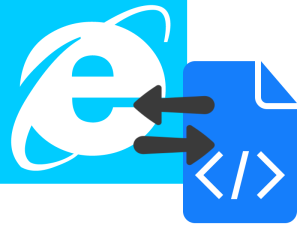 Wer Webseiten erstellt, tut gut daran, dafür zu sorgen, dass sie in allen gängigen Browsern korrekt angezeigt werden. Aufgrund der Unterschiede zwischen Internet Explorer, Firefox, Chrome und Safari gelingt dies jedoch nur in den seltensten Fällen auf Anhieb.
Wer Webseiten erstellt, tut gut daran, dafür zu sorgen, dass sie in allen gängigen Browsern korrekt angezeigt werden. Aufgrund der Unterschiede zwischen Internet Explorer, Firefox, Chrome und Safari gelingt dies jedoch nur in den seltensten Fällen auf Anhieb.
Somit lässt man sich als Entwickler des Öfteren den Quelltext der Webseite anzeigen, was im Internetexplorer in den meisten Fällen einfach nur weh tut, da der Standard-Editor der hinter der “Quellcode anzeigen”-Funktion liegt, einfach nur ein neues Fenster im IE ist.
Wer lieber Notepad++, SublimeText oder einen anderen Editor der Wahl nutzen möchte, um sich den Quelltext einer Webseite im Internet Explorer anzeigen zu lassen, muss selbst Hand anlegen. Im nachfolgenden Artikel möchte ich zeigen, wie man den Standard-Editor in verschiedenen Internet Explorer (IE) Versionen anpassen kann.
Quelltexteditor ändern in Internet Explorer 8-10
In den Internet Explorer Versionen 8 bis 10 lässt sich der Quelltext-Editor bequem über ein Einstellungsmenü ändern. Hierzu müssen zuerst die Entwicklertools geöffnet werden. Dies geht entweder über die F12-Taste oder über folgende Menüs: Extras –> Entwicklertools.
In den Entwicklertools gelangt man über das Datei-Menü im Abschnitt “Quelle der Internet Explorer-Ansicht anpassen” zu dem Punkt, an dem sich der Quellcode-Editor einstellen lässt. Über den Punkt “Andere…” lässt sich jeder beliebige Texteditor festlegen.
Quelltexteditor in Internet Explorer 11 ändern
Im Internet Explorer 11 gibt es diesen bequemen Einstellungsweg leider nicht mehr. Hier hilft nur ein Eingriff in die Registry. Diese lässt sich entweder per Startmenü oder per Ausführen-Dialog (Win+R) und dem Befehl “regedit” öffnen. Die nötigen Einstellungen müssen unterhalb folgenden Schlüssels vorgenommen werden:
HKEY_CURRENT_USER\Software\Microsoft\Internet Explorer
Zuerst muss ein neuer Schlüssel namens “View Source Editor” angelegt werden. Unterhalb dieses Schlüssels muss dann wiederum ein weiterer Schlüssels namens “Editor Name” angelegt werden.
Sind beide Schlüssel angelegt, muss der Default-Wert des zweiten Schlüssels angepasst werden. Hier gibt man den vollständigen Pfad zum gewünschten Editor ein.
Leider bringt diese Einstellung auch einen unschönen Nachteil mit sich, welcher im Zusammenhang mit Microsofts Edge Browser steht…
Standard-Quelltexteditor in Microsoft Edge ändern
Kommen wir zu Microsofts neuestem Browser – Edge. Hier habe ich bisher leider keine Lösung gefunden, den Standardeditor auszutauschen. Ein Klick auf den “Quellcode anzeigen”-Button öffnet automatisch die Entwicklertools – ohne wenn und aber. Auch im Microsoft-Forum gibt es bisher keine Lösung.
Schlimmer ist jedoch noch, dass Edge die Registry-Einstellungen für Internet Explorer 11 (siehe obigen Abschnitt) zwar nicht übernimmt, jedoch daran “kaputt geht”. Das heißt im Klartext – nutzt man obigen Workaround, um den Standardeditor für IE 11 zu ändern, verliert man zeitgleich die Möglichkeit in Edge über den “Quellcode anzeigen”-Knopf den Sourcecode anzuzeigen. Hoffentlich bessert Microsoft hier in Zukunft nach!
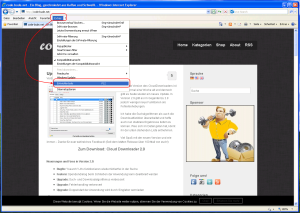
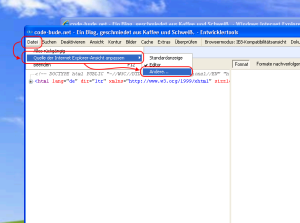

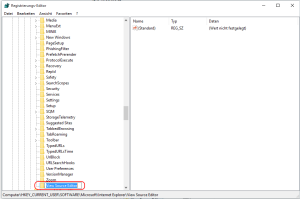
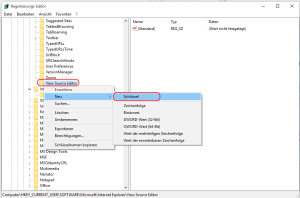
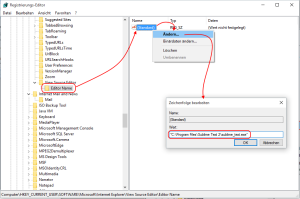

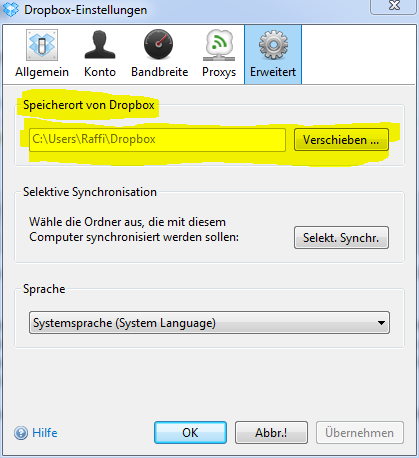
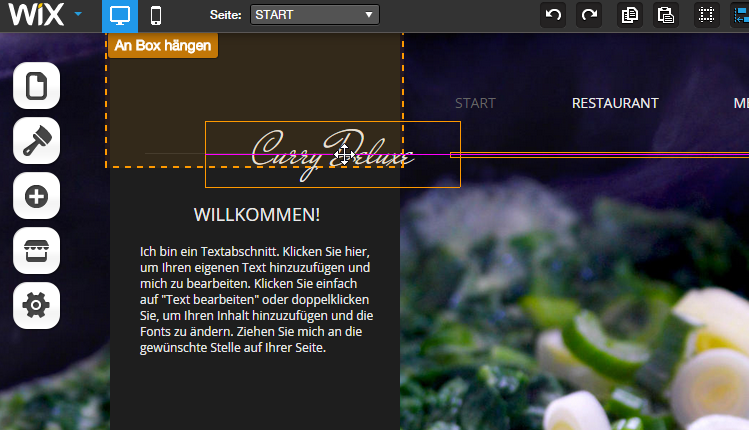

Hallo,
gibt es für Edge mittlerweile eine Lösung?
Hello,
is there a solution for Edge now?
Mir ist bisher keine bekannt…
Und wie kann ich den Editor in Chrome ändern? :(