Ich schrieb bereits einen Artikel darüber, wie man Youtube Videos in PowerPoint 2010 Präsentationen einbinden kann. Heute möchte ich euch zeigen, wie dies auch in PowerPoint 2007 funktioniert. Hierfür benötigt ihr jedoch erstmal die Entwicklertools. Falls ihr diese nicht aktiviert habt, könnt ihr das auf diese Art und Weise schnell nachholen.
Dann möchte ich noch schnell anmerken, dass die Screenshots in dieser Anleitung aus PowerPoint 2010 stammen, da ich hier kein PowerPoint 2007 habe. Das Verfahren, das ich hier zeige, funktioniert aber definitiv auch unter PowerPoint 2007. Also lasst euch bitte nicht von den Screenshots abschrecken.
Schritt 1:
Klick auf den Entwickler-/Developer-Tab im Ribbonmenü und dann im Control-Register auf den Button mit dem Hammer und dem Schraubenschlüssel. Nun öffnet sich ein Fenster mit einer ziemlich langen Liste an Controls (Steuerelementen), die ihr in eure PowerPoint Präsentation einbauen könnt. Wählt aus dieser Liste das “Shockwave Flash Object” und bestätigt mit einem Klick auf den “Ok”-Button.
Schritt 2:
Öffnet nun einen Browser eurer Wahl. Ruft dann das Video, das ihr einbinden wollt, auf Youtube auf und kopiert die Url aus der Adresszeile eures Browsers.
Schritt 3:
Wechselt wieder zu PowerPoint. Bei Bedarf zieht/vergrößert das soeben eingefügte Shockwave Flash Object auf die von euch gewünscht Größe und macht danach einen Rechtsklick darauf. In dem sich öffnenden Kontextmenü klickt ihr auf den Menüeintrag “Properties” (“Einstellungen”).
Schritt 4:
Im Einstellungsdialog fügt ihr nun in das Feld “Movie” die gerade kopierte Url des Youtube-Videos ein. Entfernt jetzt den Satzteil “watch?” aus der Url und ersetzt das “v=” durch ein “v/”. Wem das jetzt zu schnell ging, der sollte einfach mal auf einen der Screenshots unter diesem Absatz klicken. Dort wird das Ganze noch einmal sehr gut sichtbar.
Schritt 5:
Das Video ist nun eingebunden. Wie auch bei der Methode für PowerPoint 2010 lässt sich das Video erst in der Präsentationsansicht und nicht in der Entwurfsansicht betrachten.
Video
Für die jenigen, die nicht gerne lesen, hab ich das ganze auch noch mal als Screencast aufgenommen.
Viel Spaß beim Video einbinden und immer dran denken. Zu viel des Guten zerstört die beste Präsentation!
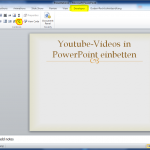
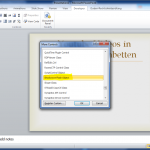
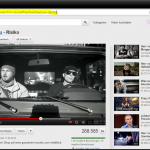
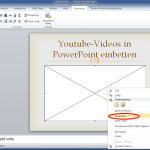
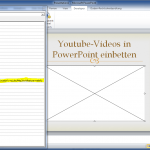
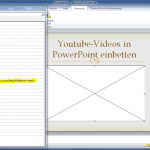
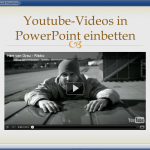
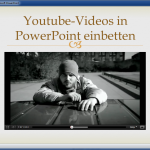
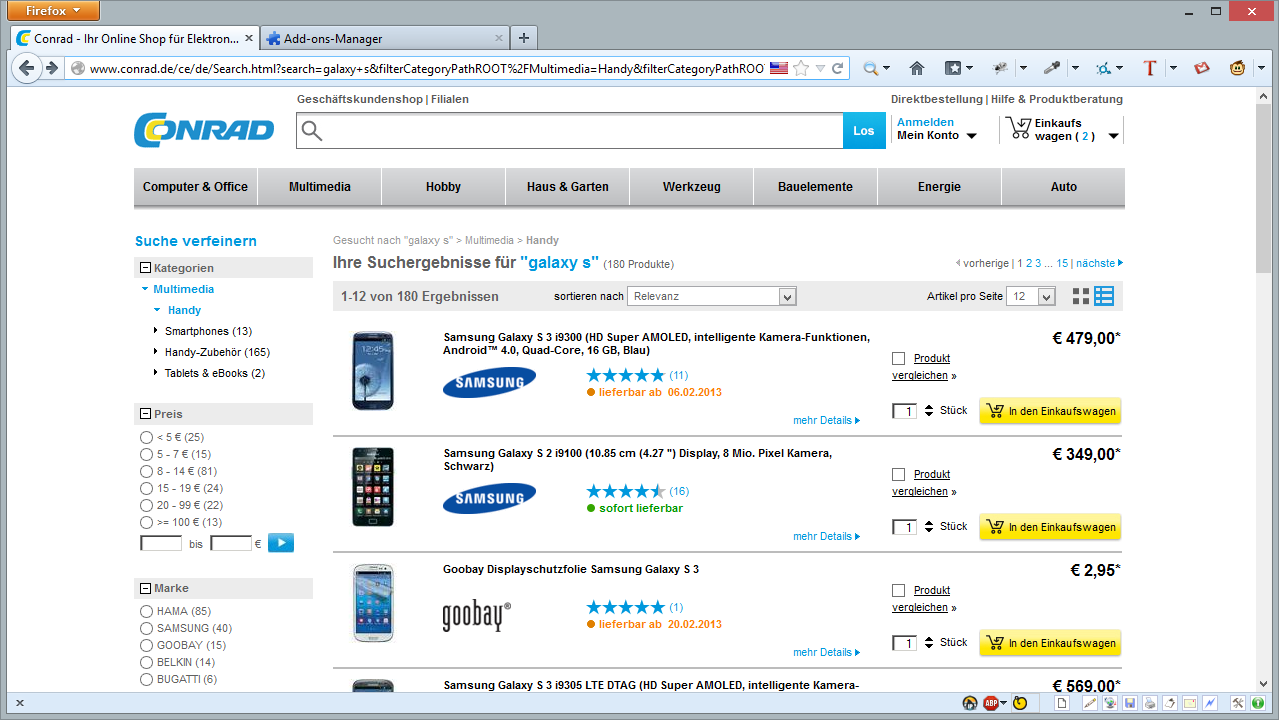


Hallo.
Ich hab versucht nach deiner Anleitung ein Video von Youtube einzufügen. Leider vergebens. Der Bildschirm bleibt schwarz. Und das obwohl ich alles eingefügt habe und watch? gelöscht usw.
Ich habe gesehen, dass meine Einstellungen bei mir auch anders aussehen. Hat das vielleicht etwas damit zu tun?
Liebe Grüße,
MArie
Nutzt du denn Powerpoint 2007 oder eine andere Version? Für Powerpoint 2010 habe ich zum Beispiel eine andere Anleitung hier im Blog.
Ansonsten könntest du mir auch einmal den Link zu dem Video schicken, dass du einbinden möchtest, dann schaue ich mal, ob ich es hier hinbekomme. (Nur, um auszuschließen, dass nicht seitens YouTube etwas faul ist…)
2007. Das sieht bei mir aber auch anders aus, als in deinem Video.
https://www.youtube.com/watch?v=sRIYYkZWjwk
Kann man hier auch irgendwie Screenshots einfügen? Dann könnte ich dir zeigen, wie das bei mir ausschaut.
Liebe Grüße und Danke für deine Hilfe,
Marie
Entwede rlädst du den Screenshot zum Beispiel bei abload.de hoch und postest hier den Link oder du schickst mir den Screenshot oder besser noch deines Powerpoint-Datei per Mail an webmaster[at]code-bude.net