Da ich in der letzten Zeit wieder vermehrt PowerPoint-Präsentationen erstellen durfte, wird es hier in der nächsten Zeit den ein oder anderen Artikel zum Thema (Microsoft) PowerPoint geben. Es wird nicht direkt um die Basics gehen, sondern eher um den ein oder anderen kleinen Trick, der einigen von euch (hoffentlich) auch nicht bekannt war. Los geht’s mit dem Einbinden von Youtube-Videos in PowerPoint Präsentationen.
Wer sich nicht die bebilderte Anleitung durchlesen mag, kann auch herunterscrollen und sich das ganze in Videoform ansehen.
Hinweis:
Das Einbinden von Youtube-Videos wird erst ab PowerPoint 2010 unterstützt. (Wie es auch schon in PowerPoint 2007 geht, habe ich euch hier aufgeschrieben.)
Schritt 1:
Sucht euch ein Youtube-Video aus und klickt auf “Teilen”. (Keine Angst, es wird nicht sofort irgendetwas nach irgendwo geteilt.) Klickt nun auf “Einbetten”, wählt die kleine Box mit dem Titel “Alten Einbettungscode verwenden” an und kopiert den HTML-Code aus der darüber liegenden Box.
Schritt 2:
Öffnet eine PowerPoint Präsentation und klickt auf “Einfügen” in der Ribbon-Bar am oberen Rand. Dort klickt ihr nun auf “Video”. (Auf den kleinen Pfeil am Video-Knopf. Nicht auf den großen Button selbst!) In das Fenster was sich daraufhin öffnet, kopiert ihr den HTML-Code von der Youtube-Seite und klickt danach auf “Einfügen”.
Schritt 3:
Das war es auch schon. Wenn ihr wollt, könnt ihr den Videoplayer nun noch groß- oder klein ziehen. Das Video wird übrigens erst in der Präsentationsansicht gezeigt. In der Bearbeitungsansicht, seht ihr nur ein schwarzes Viereck.
Mögliche Probleme
Solltet ihr PowerPoint 2010 haben und das Video läuft trotzdem nicht, so kann das daran liegen, dass ihr die 64-Bit Version von PowerPoint/Office installiert habt. Hierfür benötigt ihr noch eine 64-Bit fähige Version von Adobe’s Flashplayer. Da dieser ab Version 11 sowohl 32 als auch 64-Bit unterstützt, solltet ihr euch einfach die aktuellste Version installieren, welche ihr zum Beispiel hier auf Chip.de bekommt.
Videoanleitung
Ich hoffe, dass der ein oder andere dieses Feature noch nicht kannte und nun seine PowerPoint Präsentationen noch etwas aufpeppen kann. Denkt dran, mehr ist nicht immer besser und das gilt besonders für PowerPoint. Setzt dieses Feature also mit bedacht ein. Sinn machen würde es zum Beispiel, wenn ihr in einer Präsentation vor der Belegschaft das neue Imagevideo eurer Firma präsentieren wollt.
Wer sich nun noch fragt, wer die beiden lustigen PS3 Move Spieler in der bebilderten Anleitung sind, dem soll auch noch geholfen werden. Der junge Herr im blauen Oberteil ist Caschy von www.stadt-bremerhaven.de und sein Gegenspieler ist MC Winkel von www.whudat.de.
Und nun wünsche ich viel Spaß beim PowerPoint basteln!
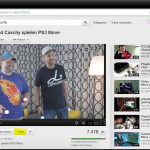
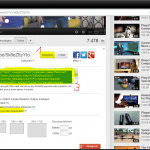
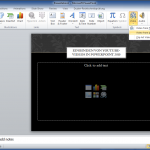
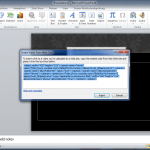
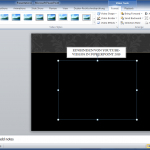
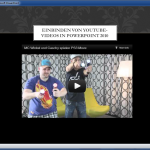
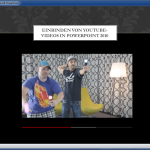
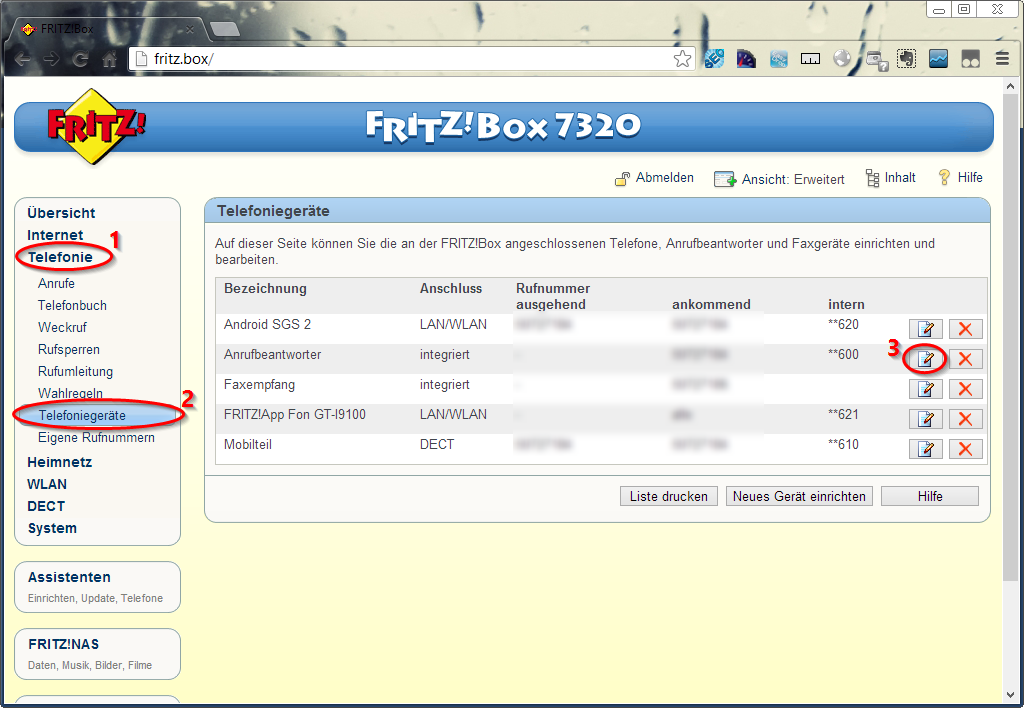
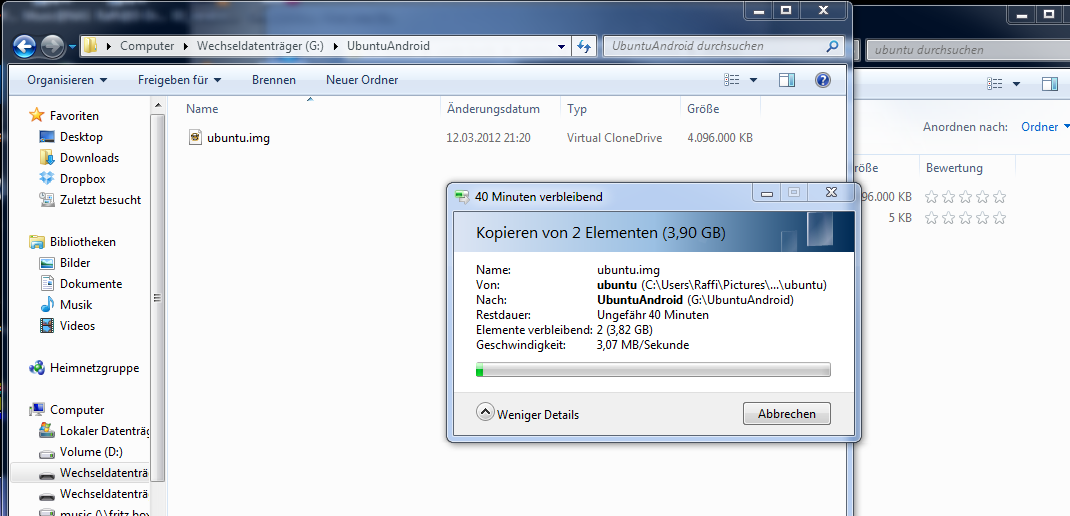


Danke!
Endlich mal ein vernünftige und auch funktionierende Erläuterung.