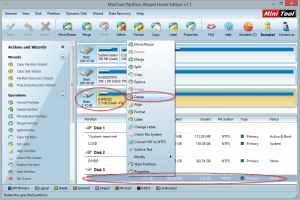Lösung: Windows 10 friert nach Sleep (Energie sparen) ein
Seit einiger Zeit plagte mich ein kleines, aber ziemlich nerviges Problem auf meinem Windows 10 PC. Sobald der Rechner aus dem Sleep-Modus (Energie sparen) wieder aufgeweckt wird, friert er mehrmals pro Minute für wenige Sekunden ein. Fenster öffnen sich langsam, Internetseiten werden nicht weiter geladen und der Ton fällt aus.
Mit diesem Problem bin ich nicht alleine, denn im Netz habe ich einige Forenthreads gefunden, in denen über diese Problematik geklagt wird. Eine Lösung habe ich jedoch erst nach sehr langer Suche gefunden.
Den Fehler eingrenzen
In fast allen Foren wurde vorgeschlagen die Treiber sämtlicher Hardware zu aktualisieren, das BIOS zu updaten oder Windows gleich komplett neu zu installieren. Meine Treiber sind jedoch alle aktuell gewesen und auch für das BIOS gab es kein Update. Eine Neuinstallation kam für mich nicht in Frage.
![Lösung: [...]
</p>
</div><!-- .entry-summary -->
<footer class= Ereignisanzeige Problem nach Sleep](https://code-bude.net/wp-content/uploads/2016/08/Ereignisanzeige-Problem-nach-Sleep-300x153.jpg)
Windows 10 unsignierte Treiber installieren
Seit einigen Tagen bin ich erfolgreich auf Windows 10 umgestiegen. Entgegen der Erfahrungen einiger meiner bekannter, die vom Blackscreen bis hin zum Totalausfall alle Tücken des Updates haben kennenlernen dürfen, verlief bei mir alles reibungslos. Und so sehr mich die Neuerungen in Windows 10 begeistern, bleibt doch immer noch ein leidiges Thema. Wie installiert man unsignierte Treiber unter Windows 10? Für Windows 8 und 8.1 hatte ich bereits eine Anleitung verfasst. Da sich bei Windows 10 ein paar Schritte in der Klickabfolge geändert haben, gibt es nun dieses Folgeartikel, welcher beschreibt, wie man unsignierte Treiber unter Windows 10 installieren kann. (Die Anleitung sollte übrigens analog für Windows Server 2012 R2 funktionieren.) Und so geht’s!
Unsignierte Treiber unter Windows 10 installieren
Generell gibt es zwei Ansätze, um unsignierte Treiber zu installieren. Entweder man aktiviert in Windows den Testmodus oder man startet den Computer in einem bestimmten Modus neu. Die Testmodus-Variante lasse ich in […]
Anleitung: DNS-Cache leeren auf allen Systemen
Alle paar Wochen stolpere ich wieder über das gleiche Thema: “Wie ließ sich noch mal der DNS-Cache löschen?” Ich gebe zu, den DNS-Cache zu leeren, ist keine tägliche Aufgabe, aber wenn es dann mal so weit ist, hat man die Befehle meist vergessen. Deswegen gibt es nachfolgend kurze Anleitung, wie man den DNS-Cache in diversen Betriebssystemen und Browsern entleert.
Bevor wir zu den einzelnen Lösungen kommen, möchte ich schnell noch einmal erklären, wofür der DNS-Cache überhaupt dient und wann man ihn flushen (das ist der englische Begriff) sollte.
Was ist der DNS-Cache und wann sollte man ihn leeren?
Das Domain Name System (DNS) ist ein wesentlicher Dienst innerhalb von IP-basierten Netzwerken, wie auch dem Internet. Stellt ein Nutzer über ein Programm eine Anfrage an einen Server und nutzt dazu eine Domain wie z.B. “code-bude.net”, dann stellt das Programm zuerst eine Anfrage an einen Nameserver, der dann die entsprechende IP-Adresse zur Domain ermittelt und […]
Alle Laufwerke in der CMD anzeigen
 Arbeitet man mit der Kommandozeile und möchte zum Beispiel Dateien auf einen USB-Stick kopieren, so hat man ein Problem. Denn wie zeigt man eigentlich alle Laufwerke in der Kommadozeile (CMD) von Windows an? Ohne eine Übersicht aller Laufwerke fehlt auch die Kenntnis über den Laufwerksbuchstaben des USB-Sticks und ohne diesen fällt auch der Zugriff auf den Stick schwer.
Arbeitet man mit der Kommandozeile und möchte zum Beispiel Dateien auf einen USB-Stick kopieren, so hat man ein Problem. Denn wie zeigt man eigentlich alle Laufwerke in der Kommadozeile (CMD) von Windows an? Ohne eine Übersicht aller Laufwerke fehlt auch die Kenntnis über den Laufwerksbuchstaben des USB-Sticks und ohne diesen fällt auch der Zugriff auf den Stick schwer.
[atkp_list id=’7163′ template=’7130′][/atkp_list]Einen Befehl um alle Laufwerke aufzulisten bietet die CMD selbst nicht. Jedoch kann man sich mit dem Kommandozeilenprogramm wmic behelfen, welches den Zugriff auf die WMI-Klassen per Kommandozeile bietet. Und so ist die Lösung auf die Frage doch ganz einfach.
Um alle Laufwerke in der CMD anzuzeigen reicht folgender Befehl:
wmic logicaldisk get deviceid, volumename, description
![Alle Laufwerke [...]
</p srcset=](https://code-bude.net/wp-content/uploads/2013/02/list_all_drives_in_cmd-300x151.png)
ext4 Partition unter Windows erstellen
Heute gibt’s mal eben einen Software-Tipp. Im Speziellen geht es um Partition Wizard Home Edition. Bei dem Tool handelt es sich um Freeware zum Partitionieren und Formatieren von Festplatten und Flashspeichern (Speicherkarten, USB-Sticks, etc.).
Warum ich das Tool hier erwähne? Weil man damit Laufwerke in diversen Linux-Formaten (ext2, ext3, ext4) direkt unter Windows erstellen kann. Das kann ganz nützlich sein, wenn man zum Beispiel einen USB-Stick im ext4-Format braucht, aber keinen Linux PC zur Hand hat. (Sicherlich könnte man eine Linux Live-DVD laden und brennen. Kleiner, schneller und auch einfacher dürfte aber der Download des hier genannten Tools sein.)
USB-Stick als ext4 unter Windows partitionieren und formatieren
Nachdem ihr MiniTools’ Partition Wizard heruntergeladen und installiert habt, kann es schon los gehen. Nach dem Start der Anwendung bekommt ihr alle verfügbaren Laufwerke aufgelistet.
Schritt 1