 Ich denke fast jeder kennt das Szenario: Man arbeitet an einem Word-Dokument und entweder Word selbst oder der gesamte Computer stürzt ab. Um einem totalen Verlust des Dokuments vorzubeugen, lässt sich in Word die sogenannte “Auto speichern”-Funktion aktivieren, die das Dokument alle X Minuten automatisch sichert. So sind bei einem Absturz lediglich die Änderungen seit dem letzten automatischen Speichern verloren.
Ich denke fast jeder kennt das Szenario: Man arbeitet an einem Word-Dokument und entweder Word selbst oder der gesamte Computer stürzt ab. Um einem totalen Verlust des Dokuments vorzubeugen, lässt sich in Word die sogenannte “Auto speichern”-Funktion aktivieren, die das Dokument alle X Minuten automatisch sichert. So sind bei einem Absturz lediglich die Änderungen seit dem letzten automatischen Speichern verloren.
Doch was, wenn man das Dokument bisher noch gar nicht abgespeichert hatte? In diesem Fall stellt Word das Dokument nicht automatisch wieder her. Doch auch hier gibt es noch eine letzte Rettung. Beide Tipps wollen wir uns im folgenden Anschauen.
Automatisches Speichern in Word aktivieren
Zuerst sollte das automatische Speichern aktiviert werden. Ist dies aktiv, lassen sich später sogar Dokumente wiederherstellen, die noch gar nicht gespeichert wurden. (Sprich: Word geöffnet, nicht einmal abgespeichert, Word abgestürzt…)
Unter Windows lässt sich das automatische Speichern wie folgt aktivieren:
- Datei-Menü –> Optionen –> Speichern-Einstellungen
- Den Haken bei “AutoWiederherstellen-Informationen speichern alle x Minuten” setzen und festlegen wie oft zwischengespeichert werden soll
Unter macOS (OSX) lässt sich das automatische Speichern so aktivieren:
- Word (graue Menüleiste am oberen Bildschirmrand / Systemmenü) –> Einstellungen –> Speichern
- Den Haken bei “AutoWiederherstellen-Informationen speichern alle x Minuten” setzen und festlegen wie oft zwischengespeichert werden soll
Wenn die Einstellung gesetzt ist, sichert Word das Dokument alle X Minuten. Dennoch sollte man am besten angewöhnen, zwischendurch immer wieder manuell zu speichern. Wer wie ich eine Maus-/Touchpad-Phobie hat, nimmt einfach die Tastenkombination Strg+S unter Windows oder Cmd+S unter macOS (OSX).
Nicht gespeicherte Dokumente wiederherstellen
Wenn es dann doch einmal passiert, dass Word abstürzt und man vergessen hat zu speichern, ist noch nicht zwingend alles verloren. Sofern das “automatische Speichern”-Feature aktiviert ist, legt Word nämlich automatisch Schattenkopien an, die sich unter folgenden Pfaden im Windows Explorer bzw. Finder unter macOS (OSX) finden lassen.
Unter Windows sollten sich die Kopien unter folgendem Pfad befinden. (Den Pfad entweder oben in die Adresszeile des Explorer oder in “Start” –> “Ausführen” einfügen.)
%userprofile%\AppData\Roaming\Microsoft\Word
Unter macOS (OSX) sollten sich die Dateien an folgendem Pfad befinden. (Adresse entweder im Finder nachklicken oder per Shift + Cmd + G-Kommando im Finder eingeben.)
/Users/<username>/Library/Containers/com.microsoft.Word/Data/Library/Preferences/AutoRecovery
Der <username>-Part muss natürlich durch den eigenen Benutzernamen ersetzt werden. Solltet ihr noch Office 2011 für Mac nutzen, dass sollten die Dateien an folgendem Pfad liegen:
/Users/<username>/Library/Application Support/Microsoft/Office/Office 2011 AutoRecovery
Hinweis: Dokumente aus diesen Auto-speichern-Ordnern müssen nicht unbedingt die Word-Dateiendung haben. Solltet ihr ein Dokument gefunden haben, welches vom Zeitstempel her der gesuchten Datei entspricht, kopiert diese in eure eigenen Dokumente und benennt es in .docx um. In den meisten Fällen solltet ihr eurer Dokument somit gerettet haben.
Ich wünsche viel Erfolg! Und nicht vergessen: Manuelles Speichern tut nicht weh. ?
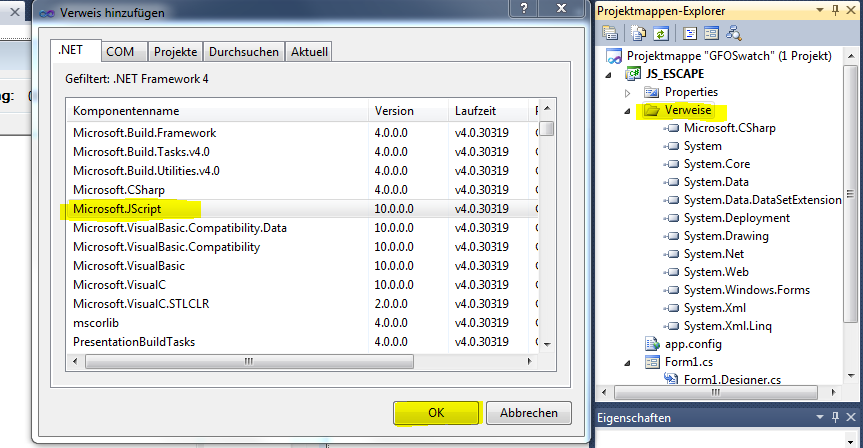
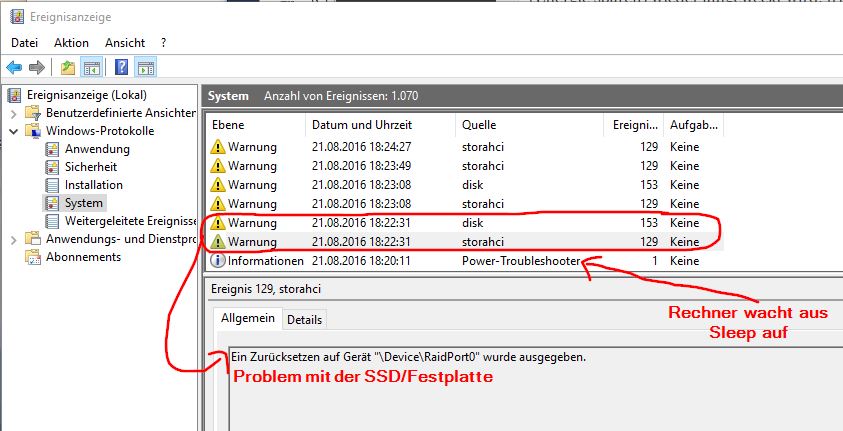

Endlich eine Lösung gefunden. Schon mehrere Stunden habe ich danach gesucht wie ich nicht gespeicherte Dokumente wiederherstelle. Super danke. Frohe Ostern. Grüße Tilda
Danke für den guten Tipp, der sehr wertvoll ist und insbesondere jetzt im eigenen Homeoffice am eigenen Rechner viel Ärger und Zeit ersparen kann.
Hallo
Sehr gute Informationen, die Sie veröffentlicht haben! Äußerst bemerkenswert topiuc! Das ist genau das, was ich für Informationen über das Speichern von Dokumenten gesucht habe. Vielen Dank für das Teilen!
Mit freundlichen Grüßen,
Simon Brocher Köln
Danke, Danke, Danke, hab ich schon Danke gesagt? Die Datei war zum Glück auch nach erzwungenem Neustart unter mac os noch zu finden. Dank deines Artikels mit Ablagepfad hat sich mein Puls wieder normalisiert. Beste Grüße Alexander
Vielen Dank für den Weckruf! ;-)
Bei der ganzen Schreiberei vergisst man tatsächlich viel zu oft das Zwischenspeichern. Aber jetzt habe ich wenigstens mal überprüft, ob das automatische Speichern aktiviert ist. Klasse Beitrag!
Hallo,
sehr informativer und interessanter Blog.
Danke für den ausführlichen Beitrag.
Weiter so!
Liebe Grüße
Vielen Dank für den ausführlichen Bericht.
Danke Raffael, genau danach habe ich heute gesucht! Habe das automatische Speichern jetzt auch auf meinem Noten Acer Swift 5 aktiviert. LG Moe
Das Automatische Speichern hat mir bisher nicht nur einmal den Hintern gerettet. Absolut sinnvolles Tool bzw. Ratschlag, den man jeden nur immer wieder ans Herz legen kann, der gerade an einer längeren Arbeit mit Word sitzt und sich unnötigen Frust ersparen möchte.
LG Andree