Seit einiger Zeit werkelt neben Windows- und Linux-Maschinen auch ein MacBook auf meinem Schreibtisch. (Eigentlich wollte ich ja nie ein Produkt aus der Apple-Schmiede haben, jedoch war das Angebot, inklusive diverser Rabatte, einfach zu verlockend.)
Und wenn man schon mal ein OSX-System zu Hause hat, dann gibt man natürlich sein bestes, um das Letzte aus dem System herauszuholen. Viele Dinge, die OSX von Hause aus mitbringt, sind den meisten Nutzern nämlich gar nicht bekannt. (Zumindest ist das mein Eindruck nach diversen Gesprächen mit Mac-Nutzern aus meinem Umfeld.)
Deshalb gibt es heute 10 Tipps für euch, wie Ihr noch mehr aus eurem Mac herausholt.
1) Pfad in Finder eingeben
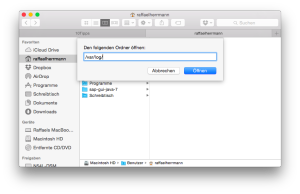 Sofern man etwas Affinität zur Konsole (Shell/CMD/Terminal) hat und seine Ordnerhierarchien auswendig kennt, dann ist man wesentlich schneller unterwegs, wenn man den Pfad direkt eingibt. Im Windows Explorer reicht hierzu ein Klick in die Adresszeile.
Sofern man etwas Affinität zur Konsole (Shell/CMD/Terminal) hat und seine Ordnerhierarchien auswendig kennt, dann ist man wesentlich schneller unterwegs, wenn man den Pfad direkt eingibt. Im Windows Explorer reicht hierzu ein Klick in die Adresszeile.
In Mac OSXs Finder ist diese Adresszeile leider nicht standardmäßig sichtbar. Mit folgender Tastenkombination lässt sich die Adresszeile jedoch einblenden.
CMD+Shift+G
In der Adresszeile lässt sich nun ein beliebiger Pfad eingeben. Features wie die Tilde ~ für das Home-Verzeichnis oder das Navigieren mittels TAB-Taste funktionieren, wie man es aus dem Terminal gewohnt ist.
2) Lautstärke und Helligkeit in kleineren Schritten einstellen
Mittels der Funktionstasten lassen sich Lautstärke und Bildschirmhelligkeit schnell und unkompliziert einstellen.
Wem die Schrittweite jedoch zu groß ist, der sollte sich folgender Tastenkombination bedienen.
Für die Lautstärke:
ALT+SHIFT+Lauter/LeiserFür die Bildschirmhelligkeit:
ALT+SHIFT+Heller/Dunkler
Durch den Zusatz von ALT- und SHIFT-Taste lassen sich Lautstärke und Helligkeit in Viertelschritten einstellen, sodass eine wesentlich genauere Abstimmung möglich ist.
3) Freie/Rechteckige Textauswahl mit ALT
 Eine weitere wirklich nützliche Tastenkombination findet sich beim Arbeiten mit Text.
Eine weitere wirklich nützliche Tastenkombination findet sich beim Arbeiten mit Text.
Wer beim Selektieren die ALT-Taste gedrückt hält, kann den gewünschten Text “frei”-markieren.
In der Praxis heißt das, dass man keine ganzen Zeilen, sondern beliebige Rechtecke an Text kopieren kann.
Diese Tastenkombination funktioniert in fast allen Text verarbeitenden Anwendungen. Im Notfall: Probieren geht über studieren!
Falls euch dieses Feature bekannt vorkommt – das gleiche funktioniert auch in SAP mittels Strg+Y.
4) Autocomplete und Wortvorschläge
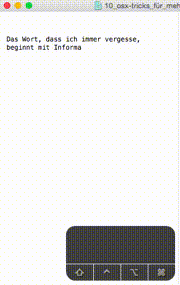 Sollte euch beim Texten einmal die Muse verlassen oder ihr seid euch nicht mehr sicher, wie ein bestimmtes Wort geschrieben wird, dann ist folgende Funktion euer Freund.
Sollte euch beim Texten einmal die Muse verlassen oder ihr seid euch nicht mehr sicher, wie ein bestimmtes Wort geschrieben wird, dann ist folgende Funktion euer Freund.
In vielen MAC-Texteditoren wie z.B. Pages oder TextEdit kann man während des Tippens F5 drücken (auf Notebook-Tastaturen ggf. FN+F5) und erhält daraufhin eine Vorschlagsliste mit möglichen Endungen für das angefangene Wort.
Das Ganze erinnert stark an die Codecompletion-Features gängiger Entwicklungsumgebungen.
5) Sprachausgabe mit “say”
Lass deinen MAC sprechen mit say! Das Programm say gibt einen beliebigen Text als gesprochenes Wort aus. Die Verwendung ist denkbar einfach.
Öffnet den Terminal und gebt say + euren Text ein. Zum Beispiel:
say Alle Backups abgeschlossen
Mittels des Parameters -v lassen sich diverse andere Stimmen auswählen.
Das Ganze ist nur eine Spielerei? Sicherlich kann man das Feature als Spielerei abtun, aber damit täte man der Anwendung meiner Meinung nach unrecht.
So kann ich mir einige sinnvolle Anwendungszwecke vorstellen. Zum Beispiel eine Verwendung am Ende von Shell-Skripten oder in Verbindung mit Automator. So könnte man sich per Sprachausgabe benachrichtigen lassen, wenn ein Rendering-Job, Backup oder ähnliches beendet ist.
6) Konsolenausgabe in Zwischenablage umleiten
Wenn wir schon einmal im Terminalumfeld sind, dann schieben wir gleich noch einen Tipp hinterher.
Die beiden Befehle pbcopy und pbpaste sind zwei weitere praktische Helfer für die tägliche Arbeit mit dem Terminal.
Wie der Name schon erahnen lässt (pb = Pasteboard => Zwischenablage), handelt es sich um zwei Helfer zum Kopieren und Einfügen in die bzw. aus der Zwischenablage.
Mittels des Pipe-Operators (|) lassen sich somit beliebige Ausgaben in die Zwischenablage kopieren. Will man zum Beispiel das aktuelle Wetter in Düsseldorf in die Zwischenablage kopieren, so genügt folgender Befehl.
curl http://api.openweathermap.org/data/2.5/weather?q=Duesseldorf,de | pbcopy
Mit pbpaste lässt sich beliebiger Textinhalt aus der Zwischenablage wieder im Terminal einfügen.
Ein kleiner Tipp zum Abschluss: Mit dem Befehl pbpaste | pbcopy lässt sich Rich-Text in Plain-Text kopieren.
7) Proxy-Icons sinnvoll nutzen
![]() Proxy-Icons sind ein weiteres “Werkzeug” in OSX, dass ziemlich jeder Nutzer schon einmal gesehen hat, aber kaum einer zu benutzen weiß.
Proxy-Icons sind ein weiteres “Werkzeug” in OSX, dass ziemlich jeder Nutzer schon einmal gesehen hat, aber kaum einer zu benutzen weiß.
Bei den Proxy-Icons handelt es sich um die kleinen Icons neben dem Dateinamen in der oberen Fensterleiste eines Programms.
Klick man dieses Icon mit gedrückter CMD-Taste an, so kann man direkt auf den Ordner zugreifen, in dem sich die Datei befindet. Weiter ist es möglich, auch auf übergeordnete Verzeichnisse der Datei zuzugreifen.
Eine andere Möglichkeit das Proxy-Icon zu nutzen, ist die Verwendung per Drag’n’Drop. Zieht man das Icon auf eine andere Anwendung, so wird die Datei dort geöffnet bzw. deren Dateipfad eingefügt. (Je nachdem, was die empfangende Applikation unterstützt.)
8) Erweiterte Menüs in der Menüleiste
Um mehr Informationen zu Bluetooth, Netzwerk, Lautstärke, etc. zu bekommen, kann man die ALT-Taste gedrückt halten, während man auf den Eintrag in der Menüleiste am oberen Bildschirm des Macs klickt.
So kann man sich im Netzwerk-Dialog zum Beispiel die eigene IP-Adresse anzeigen lassen oder im Sound-Dialog die Aus- sowie Eingabequelle auswählen.
9) Screenshots per Tastenkombination
Um Screenshots in OSX zu machen bedarf es keiner zusätzlichen Software, da alles, was man zum Aufnehmen eines Screenshots benötigt, bereits von Haus aus mitgeliefert wird.
Folgende Tastenkombinationen erlauben das Aufnehmen von Screenshots in Mac OSX.
CMD+SHIFT+3: Ganzen Bildschirm in Datei speichern.
CMD+CTRL+SHIFT+3: Ganzen Bildschirm in die Zwischenablage kopieren.
CMD+SHIFT+4: Freien Bildausschnitt in Datei speichern.
CMD+CTRL+SHIFT+4: Freien Bildausschnitt in die Zwischenablage kopieren.
Bei der Variante mit der “4” kann man zusätzlich noch die Leertaste drücken, um das gerade aktive Fenster auszuwählen.
Ist der freie Bildschirmausschnitt gewählt, kann man diese mit gedrückter Leertaste und der Maus auch nachträglich noch verschieben.
Soll die Aufnahme abgebrochen werden, reicht ein Klick auf die ESC-Taste.
10) Dunkler Modus
Der letzte Trick ist eigentlich kein Geheimnis. Die Einstellung ist nur nicht ganz leicht zu finden.
Es geht darum, die Menüleiste und das Dock in einem dunklen Grau, anstelle des standardmäßigen hellen Grau, darzustellen.
Hierzu findet sich in den Systemeinstellungen unter dem Menüpunkt “Allgemein”, der Einstellungspunkt “Dunkle Menüleiste und Dock verwenden”. Aktiviert man diesen Menüpunkt, so werden Dock und Menüleiste abgedunkelt. Das sieht nicht nur schick aus, sondern hilft auch die Augen zu schonen, wenn man oft/gerne im Dunkeln arbeitet.
Fazit
Das waren nun 10 Tipps, die ich euch mit auf den Weg geben wollte. Am Ende dieses Artikels angelangt, stelle ich fest, dass ich mindestens noch weitere 10 Tipps auf Lager habe.
Hat euch der Artikel gefallen? Habt ihr Interesse an einer Fortsetzung? Wenn ja, dann zeigt mit das mit einem Klick auf den Gefällt mir/Teilen/+1/Tweet-Button.
Solltet ihr selbst noch weitere Tipps haben, schreibt mir doch einfach einen Kommentar.

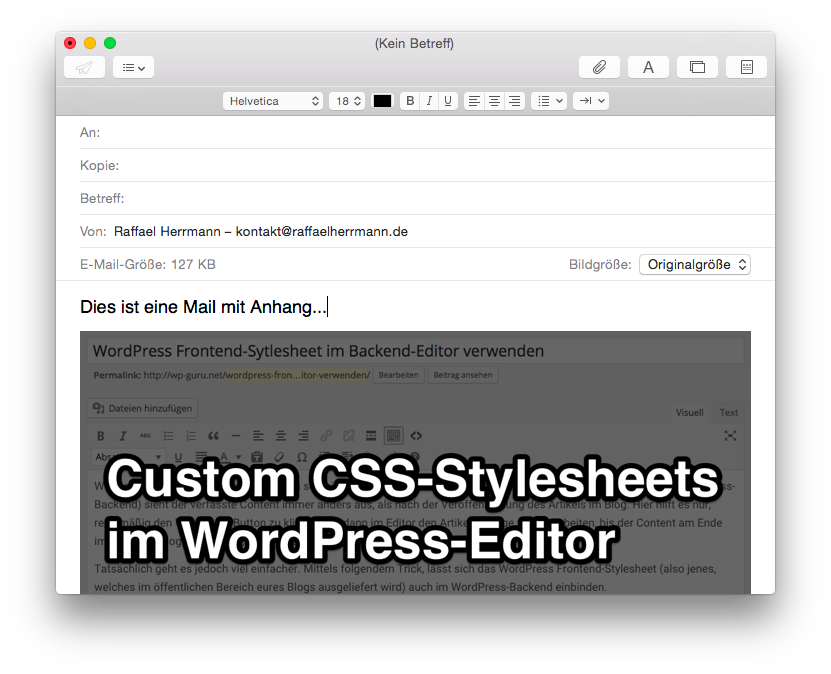

Merci für die tollen Tipps! Habe meinen Mac noch nicht all-zulange ,aber man gewöhnt sich super schnell an die Handhabung.
Ich liebe es meine Produktivität zu steigern. Sehr gerne benutze ich dazu Tastaturkürzel. Vielen Dank!
Echt geniales Tutorial. Vielen Dank dafür! Dank dem Tutorial habe ich wieder etwas dazu gelernt.
Danke für die Super Tipps. Wieder ein wenig schlauer
Hallo,
vielen Dank für die Tipps. Vorallem das Programm “says” finde ich echt gut. Habe vorher noch nicht davon gehört. Danke!
Ich bitte um auf jeden Fall um Fortsetzung.
Danke für die Liste. Vor allem Tip #1 ist super. Hab das nach dem Umstieg von Windows auf Mac vermisst.
Vielen Dank für das Super Tutorial.