 Spiegelreflexkameras an und für sich sind schon was Feines. Zusammen mit einem Smartphone oder einem Tablet und der passenden App, lässt sich jedoch in Sachen Bedienkomfort und Flexibilität noch einmal einiges herausholen. Im Normalfall wird die Kamera dabei per USB-Kabel an das Smartphone oder Tablet angeschlossen. Das schränkt jedoch die Bewegungsfreiheit ein. Noch besser wäre es doch, wenn die DSLR per WLAN mit dem Smartphone verbunden wäre. Und wie das geht, möchte ich euch nachfolgend zeigen. Zum Einsatz kommen ein TP-Link WR703N Router, eine Nikon D90 (funktioniert aber auch mit fast allen anderen DSLR, die einen USB-Anschluss haben) und ein Samsung Note 10.1 (N8000) Tablet.
Spiegelreflexkameras an und für sich sind schon was Feines. Zusammen mit einem Smartphone oder einem Tablet und der passenden App, lässt sich jedoch in Sachen Bedienkomfort und Flexibilität noch einmal einiges herausholen. Im Normalfall wird die Kamera dabei per USB-Kabel an das Smartphone oder Tablet angeschlossen. Das schränkt jedoch die Bewegungsfreiheit ein. Noch besser wäre es doch, wenn die DSLR per WLAN mit dem Smartphone verbunden wäre. Und wie das geht, möchte ich euch nachfolgend zeigen. Zum Einsatz kommen ein TP-Link WR703N Router, eine Nikon D90 (funktioniert aber auch mit fast allen anderen DSLR, die einen USB-Anschluss haben) und ein Samsung Note 10.1 (N8000) Tablet.
Wie soll das funktionieren?
Bevor es losgeht, noch ein paar kurze Worte zu dem, was wir vorhaben. Eine Spiegelreflexkamera lässt sich nicht einfach wie ein Laptop per USB-WLAN-Stick erweitern, weswegen wir ein wenig “tricksen” müssen. Hierzu nutzen wir einen günstigen und kleinen WLAN-Router (TP-Link WR703N) und spielen diesem eine neue Firmware (OpenWRT) auf. Da OpenWRT Linux-basiert ist und der Router dementsprechend wie ein kleiner PC agiert, können wir die Kamera per USB mit dem Router verbinden. Auf dem Router selber läuft dann noch ein kleines Server-Programm (DD Server), der die Kamera über das WLAN des Routers freigibt.
Danach können wir mit jedem beliebigen Android-Smartphone oder -Tablet sowie per Windows-Computer/-Notebook kabellos auf die Kamera zugreifen. Folgende Teile werden für dieses Tutorial benötigt:
- TP-Link WR703N Router
- Eine Powerbank (mobiler Akku mit USB-Schnittstelle)
- Notebook mit Windows
- Smartphone oder Tablet mit Android
Vorbereitung des Routers
Wenn ihr alle Teile zusammen habt, kann es mit der Konfiguration des Routers losgehen. In diesem Schritt bekommt der WR703N zuerst eine neue Firmware und danach die grundlegende WLAN-Konfiguration verpasst. Zum Aufspielen (=Flashen) der neuen Firmware lest euch bitte folgenden Artikel von mir durch, in dem ich den Vorgang schon einmal Schritt-für-Schritt erklärt habe. Wenn ihr mit dem Flashen fertig seid, geht es dann in diesem Artikel mit dem nächsten Absatz weiter. >> TP-Link WR703N flashen – so geht’s! Installation geglückt? Der Router läuft nun mit OpenWRT? Sehr gut – dann kommen wir nun zur Konfiguration des WLANs. Hierzu loggt ihr euch über die Weboberfläche (http://192.168.1.1) auf dem Router ein. Wechselt nun auf den Reiter “Network” und dann auf den Unterreiter “Wifi”. Klickt auf den “Edit”-Button des bestehenden Netzwerks. Im ersten Schritt muss nun der Name des Netzwerks vergeben werden. Dies ist der angezeigte WLAN-Name, unter dem die Kamera später zu finden sein wird. Weiter sollte der Modus auf “Access Point” und das Netzwerk auf “lan:” gestellt werden. Ein Klick auf “Save & Apply” übernimmt die Einstellungen. Nun muss das Netzwerk mit einem Klick auf “Enable” aktiviert werden.
Im nächsten Schritt wechseln wir auf den “Wireless Security”-Reiter, wählen als Verschlüsselungstechnik (Encryption) “WPA-PSK/WPA2-PSK Mixed Mode” aus und vergeben im Feld “Key” das Passwort für das WLAN-Netzwerk. Nach dem Setzen der Einstellungen folgt noch mal ein Klick auf “Save & Apply”.
Installation der Serversoftware
Nun, da der Router einsatzbereit ist, geht es an die Installation der Serversoftware, die eure Spiegelreflexkamera im Netzwerk freigibt. Da der Router selbst nicht mit dem Internet verbunden ist, müssen wir die Serversoftware und deren Abhängigkeiten von Hand aufspielen. Hierzu laden wir uns die .ipk-Datei des Servers von der DslrDashboard-Downloadseite herunter. (Der Downloadlink befindet sich ganz am Ende der Seite und heißt in etwa “ddserver0.2-12ar71xx.ipk” wobei die Version variieren kann.) Zudem benötigen wir noch die Pakete “libusb-1.0“, “uclibcxx“, “libpthread” und “librt“.
Nun müssen wir die .ipk-Dateien auf den Router übertragen. Während des Flashens haben wir bereits den SSH-Zugang aktiviert, sodass wir uns nun per WinSCP mit dem Router verbinden können. Achtet bei der Verbindung darauf, dass ihr als Modus “SCP” und nicht das voreingestellte “SFTP” wählt. Wenn ihr verbunden seid, kopiert die .ipk-Dateien in das “/tmp”-Verzeichnis. Jetzt müssen wir uns per SSH mit dem Router verbinden, um die .ipk-Dateien zu installieren. Ich habe hierfür das Programm Putty genutzt, wobei die Wahl des SSH-Clients eigentlich egal ist. Nach der Verbindung installiert ihr die Pakete mit folgenden Befehlen.
$ opkg install /tmp/uclibcxx0.2.4-1ar71xx.ipk $ opkg install /tmp/libpthread0.9.33.2-1ar71xx.ipk $ opkg install /tmp/librt0.9.33.2-1ar71xx.ipk $ opkg install /tmp/libusb-1.01.0.9-1ar71xx.ipk $ opkg install /tmp/ddserver0.2-12ar71xx.ipk
Den Namen der .ipk-Dateien müsst ihr gegebenenfalls auf die Dateinamen eurer .ipk-Datei anpassen, da sich die Versionen ab und zu aktualisieren. Nun müssen wir den Server nur noch in den “Autostart” setzen. Hierzu reicht folgender Befehl.
$ /etc/init.d/ddserver enable
Damit ist der Router nun fertig und die Verbindung mit dem Smartphone oder Tablet kann hergestellt werden. Wie das gelingt, erkläre ich im folgenden Abschnitt.
Smartphone per WLAN mit DSLR verbinden
Um uns nun mit der Kamera zu verbinden, sind folgende Schritte nötig.
- Trennt die LAN- und USB-Verbindung des Routers, falls dieser noch mit eurem PC verbunden ist.
- Verbindet nun den Router mit der Powerbank (dem mobilen Akku) und wartet 1-2 Minuten, bis der Router hochgefahren ist. (Tipp: Wenn die blaue LED durchgängig leuchtet, ist der Router hochgefahren.)
- Verbindet nun die Spiegelreflexkamera per USB-Kabel mit dem Router und schaltet die Kamera danach ein.
Nun geht es auf dem Smartphone/Tablet weiter. Wechselt in die WLAN-Einstellungen eures Androidgeräts und verbindet euch mit dem WLAN des TP-Link Routers, installiert die App “DslrDashboard” aus dem Google Playstore oder (noch besser) die aktuelle qDslrDashboard Version von der Entwicklerseite und öffnet dann die App und haltet das zweite Icon von links für ein paar Sekunden gedrückt.
In dem Dialogfenster, welches sich öffnet, musst ihr die IP-Adresse des Routers angeben. Wenn ihr bei der Konfiguration jedoch nichts verändert habt, könnt ihr die vorgegebene IP-Adresse beibehalten und euch nun mit der Kamera verbinden. Ein abschließender Klick auf den “LV”-Button (LV=LiveView) zeigt euch nun das Bild der Live-Kamera an. Herzlichen Glückwunsch – ihr habt es geschafft. Von nun an könnt ihr so ziemlich jede Einstellung eurer Kamera drahtlos vornehmen, Bilder aufnehmen, betrachten und von der Kamera auf euer Tablet kopieren.
Windows-PC per WLAN mit der Kamera verbinden
Unter Windows läuft die Verbindung fast identisch wie mit einem Androidgerät ab. Zuerst muss wieder der Router vorbereitet werden. Dies geschieht analog zu der Erklärung im ersten Absatz des vorhergegangenen Android-Abschnitts. Jetzt benötigen wir die Windows-Variante von qDslrDashboard, welche ebenfalls kostenlos auf der Entwickler-Webseite heruntergeladen werden kann.
Habt ihr die Software geladen, könnt ihr euch mit dem WLAN des TP-Link Routers verbinden, die Software starten und euch mit einem langen Klick auf das zweite Icon von links mit der Kamera verbinden.
Fazit
Mit ein wenig kostengünstiger Hardware und ein bisschen Vorbereitungszeit lässt sich ohne großen Aufwand ein kabelloses und vor allem einfach zu bedienendes Fernsteuerungssystem für viele gängige Spiegelreflexkameras aufsetzen. Wer nicht mit zwei linken Händen auf die Welt gekommen ist und zudem ein wenig Ahnung von IT hat, der sollte die Einrichtung des Systems ohne größere Schäden überstehen. Solltet ihr dennoch Fragen zur Einrichtung des Systems haben oder Hilfe benötigen, so schreibt mir einfach einen Kommentar. Zudem würde ich mich sehr freuen eure Meinungen zu obigem “Hardware Hack” zu erfahren.



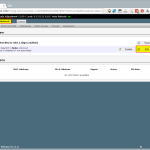
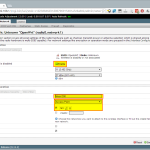
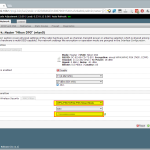
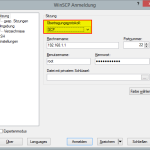
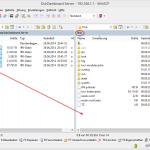
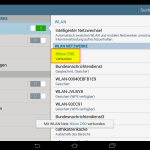
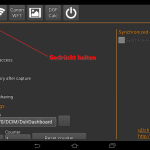

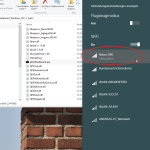
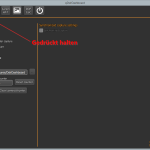
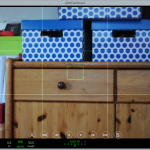
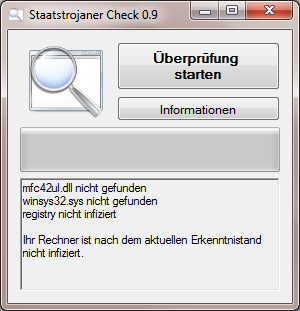

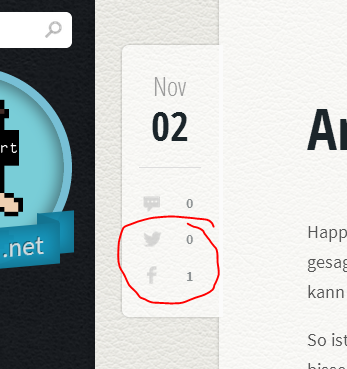

Hello, I congratulate you for your explanation as detailed. I tried to do it but when I want to install the IPK, all packages fail, 127 error, could you help me?
Habe ich persönlich zum ersten mal gehört. Werde es gleich mal versuchen und mich melden, sobald es bei mir funktioniert hat. Vielen Dank :)
Danke für die umfangreiche Anleitung. Vor allem die Bilder sind sehr hilfreich. Ich habe es vor paar Tagen ausprobiert und bei mir hat es funktioniert, dank deiner Anleitung.
Echt super Anleitung, Teste ich direkt aus
Vielen Dank für die Tipps. Bin da nämlich nicht so bewandelt mit der Technik. Aber so wird es jetzt hoffentlich klappen. :-)
Vielen Dank für die nette Anleitung!
Klingt auf jeden Fall super und werd ich auch mal ausprobieren mit meiner DSLR. :)