Nachdem ich zuletzt Vim vorgestellt und die nötigsten Befehle erklärt habe, gibt es heute gleich einen Tipp für die Nutzung mit Vim. Wie bereits beschrieben, bringt Vim Syntaxhightlighting mit sich. Leider ist dieses in der Standardeinstellung, je nach Dateityp und Monitor schwer lesbar. Deshalb möchte ich euch nachfolgend zeigen, wie ihr das Vim Syntaxhighlighting Theme ändern könnt.
Vim Syntaxhighlighting Farbschema ändern
Nachdem ihr Vim geöffnet habt, könnt ihr mit dem “colo”-Befehl das Farbschema ändern.
:colo murphy
Wie ihr seht, wird das Farbschema aus dem Kommandomodus aus eingestellt. Dabei lautet der Befehl “colo” und mit einem Leerzeichen Abstand folgt dann der Name des Farbschemas. (Wer mag, kann statt “colo” auch “colorscheme” verwenden. “colo” ist lediglich der Kurzbefehl.)
Wenn ihr einen Überblick über die installierten Farbschemen haben wollt, dann tippt nur “:colo ” und drückt danach Ctrl+d – so solltet ihr einen Übersicht über alle verfügbaren Schemen bekommen.
Vim Standard-Farbschema ändern
Um das vorausgewählte Standard-Farbschema in Vim zu ändern, muss dieses in der Vim-Config eingetragen werden. Diese heißt “.vimrc” und sollte sich in eurem Homeverzeichnis (~/) befinden. Das Farbschema wird innerhalb der .vimrc genauso angegeben wie in Vim direkt, mit dem einzigen Unterschied, dass ihr den Doppelpunkt am Anfang des Befehls weglasst. Um das Default-Farbschema auf “murphy” festzulegen, wären also folgende Schritte nötig.
vim ~/.vimrc
In die .vimrc müsst ihr nun folgende Zeile hinzufügen bzw. überschreiben (falls sie schon existiert).
colo murphy
Abschließen müsst ihr die “.vimrc” noch mittels :wq speichern und schließen. Beim nächsten Start von Vim wird nun eurer selbst gewähltes Farbschema für das Syntaxhighlighting verwendet.
Keine Produkte gefunden.
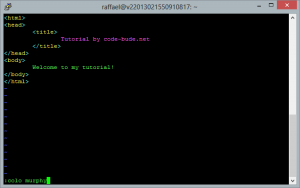
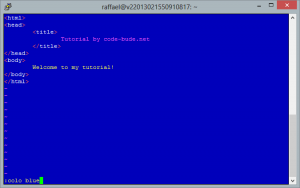
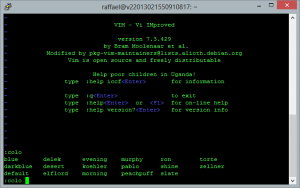

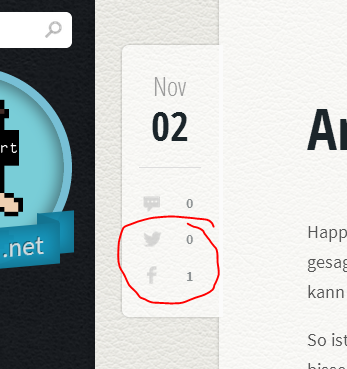


0 Kommentare