 Seit gut einer Woche läuft bei mir zu Hause, dank Dreamspark, nur noch Windows 8. Windows 7 existiert lediglich noch in einer virtuellen Maschine. Eine Woche Zeit bringt natürlich auch die ein oder andere Minute mit sich, um sich mal so ordentlich durch die Einstellungsmöglichkeiten von Windows 8 zu wühlen. Und so soll es heute um die Einstellungen des Designs gehen.
Seit gut einer Woche läuft bei mir zu Hause, dank Dreamspark, nur noch Windows 8. Windows 7 existiert lediglich noch in einer virtuellen Maschine. Eine Woche Zeit bringt natürlich auch die ein oder andere Minute mit sich, um sich mal so ordentlich durch die Einstellungsmöglichkeiten von Windows 8 zu wühlen. Und so soll es heute um die Einstellungen des Designs gehen.
Das neue Windows 8 Design sieht zwar nett aus und ich habe mich mittlerweile schon sehr mit den Kacheln angefreundet, aber irgendetwas fehlt dennoch. Will man das Farbschema oder die Hintergründe des neuen Startmenüs (Kachelmenü) verändern, so stehen einem zwar 25 Farbschemen und 20 Hintergründe zur Verfügung, was theoretisch 20*25, also 500, Kombinationen ergibt. Sagen einem die 20 Hintergrundmuster aber einfach nicht zu, so steht man vor einem Problem.
Die Möglichkeit eigene Hintergrundbilder auszuwählen gibt es für das Startmenü nicht. (Für den Desktop geht das natürlich weiterhin. Und zwar ziemlich genauso wie unter Windows 7.) Also habe ich mich mal ein wenig schlaugemacht und nach einer Möglichkeit gesucht, die Windows 8 Startscreens ein wenig anzupassen und benutzerdefinierte Hintergrundbilder anzugeben.
Eines gleich vorneweg: Ja, ich habe eine Möglichkeit gefunden und nein, komfortabel oder wirklich brauchbar ist diese momentan noch nicht. Wer dennoch sein Glück versuchen will oder einfach wissbegierig ist, der sollte sich nun die folgenden Schritte durchlesen.
Schritt 1:
Die Hintergründe liegen in einer Datei namens “imageres.dll”. Diese findet ihr in dem Ordner C:\Windows\System32. Kopiert die Datei imageres.dll auf euren Desktop. Legt nun sicherheitshalber noch eine zweite Kopie auf eurem Desktop an, falls ihr die originale Datei später wiederherstellen möchtet.
Schritt 2:
Nun müssen wir die imageres.dll bearbeiten. Zum bearbeiten nativer DLLs gibt es mehrere Programme. Ich empfehle den kostenlosen “Resource Hacker” von Angus Johnson, den ihr z.B. bei Chip.de, natürlich virenfrei, bekommen könnt. (Das Wort Hacker im Titel des Programms bezieht sich darauf, dass man mit dem Programm .exe-, .dll- & .ocx-Dateien hacken kann. Und nichts anderes haben wir ja vor.)
Startet nun den Resource Hacker und öffnet die imageres.dll, die ihr auf euren Desktop kopiert habt.
Schritt 3:
Die Hintergrundbilder befinden sich in den Ressourcen 10000 bis 11904. Es gehören immer 5 Ressourcen zusammen. Am Beispiel der 10000er Ressource sieht das wie folgt aus:
- 10000 – Mini-Vorschau für die Auswahl im Windows-Design-Einstellungsmenü
- 10001 – Hintergrundbild für Geräte mit niedriger Auflösung
- 10002 – Hintergrungbild in mittlerer Auflösung
- 10003 – Hintergrungbild in hoher Auflösung
- 10004 – Großes Vorschaubild für das Windows-Design-Einstellungsmenü
Zum Ändern einer Ressource wählt ihr diese aus und klickt im Action-Menü auf “Save PNG [PNG : 10001 : 1033 ]. Nun könnt ihr die gespeicherte PNG-Datei mit einem beliebigen Grafikprogramm öffnen und anpassen. Ich empfehle Paint.NET, denn bei Speichern nach der Bearbeitung solltet ihr darauf achten die Grafik als 8-Bit PNG-Datei zu speichern. Paint.Net bietet einem beim Speichern diese Option ohne große Umwege an. Von daher ist es meine Empfehlung.
Schritt 4:
Nun müssen wir die geänderte PNG-Datei wieder in die imageres.dll einpflegen. Klickt hier zu im Action-Menü auf “Replace other Resource” und wählt eure bearbeitete PNG-Datei aus. Als Typ gebt ihr “PNG” an und als Namen den Namen der Ressource. Bei Language kommt die 1033 rein. Die Infos für Namen und Language könnt ihr aber auch der Baumansicht des Ressource Hackers entnehmen. Als Letztes speichert ihr die imageres.dll über File->Save. Nun könnt ihr den Resource Hacker schließen.
Schritt 5:
Nun müsst ihr noch die originale imageres.dll im Ordner System32 mit eurer modifizierten Version ersetzen. Dafür löscht ihr am besten die originale imageres.dll und kopiert eure modifizierte Version ein. Solltet ihr Probleme beim Löschen haben, gibt es zwei Möglichkeiten.
- Solltet ihr im Hintergrund noch den Design-Einstellungsdialog von Windows offen haben, schließt ihn (Alt+F4), wartet 10 Sekunden und probiert das löschen noch mal.
- Sollte das Schließen des Einstellungsdialogs nichts gebracht haben, öffnet die CMD. Sie liegt auch im Ordner System32. Macht einen Rechtklick darauf und klickt auf “Als Administrator starten”. Gebt nun folgenden Befehl ein: “takeown /f imageres.dll”. Versucht nun nochmals die imageres.dll zu löschen und mit eurer zu ersetzen.
Schritt 6:
Das war es schon. Ihr könnt nun im Windows-Design-Einstellungsmenü euren modifizierten Hintergrund auswählen. Sollte er euch nicht mehr gefallen, könnt ihr die imageres.dll im System32-Ordner wieder mit der unmodifizierten imageres.dll ersetzen, die ihr ganz am Anfang auf eurem Desktop gesichert habt.
Hinweise und Fazit:
Wie ihr seht, ist das Ganze schon ein gutes Stückchen Arbeit. Hinzu kommt, dass die Bilder nur als 8-Bit PNGs gespeichert werden sollten, was wiederum Hintergründe mit Farbverläufen oder einer großen Farbpalette ausschließt bzw. unansehnlich macht. Weiter gibt es nicht für alle 25 Farbschemen 25 Backgrounds in der imageres.dll. Das liegt daran, dass bei der Änderung des Farbschemas ein Basisbackground genommen wird und entsprechend des Farbschemas die Farbwerte des Hintergrunds in der imageres.dll angepasst werden. Speicher ihr nun also eine Banane als Hintergrund in einem gelben Hintergrund und wechselt das Farbschema auf Orange, so wird die Banane auch Orange werden, was meiner Meinung nach sehr unschön ist. Wir halten also fest:
- Das Wechseln der Hintergründe ist aufwendig
- Hintergründe können nur als 8-Bit PNGs gespeichert werden
- Hintergründe werden programmatisch dem farblichen Schema angepasst
- Es eignen sich am besten abstrakte Hintergründe, da diese bei der farblichen Anpassung nicht die Realität verzerren
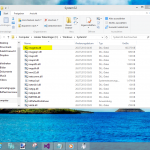
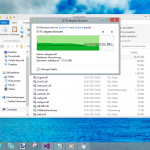
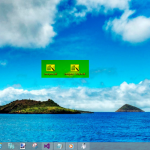
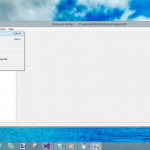
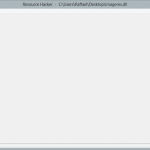
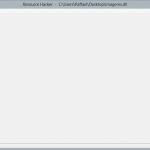
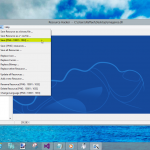

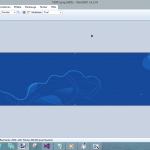
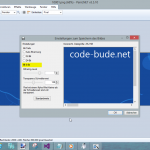
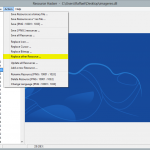
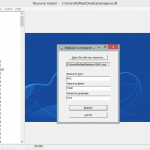
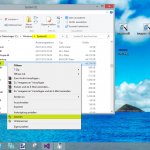
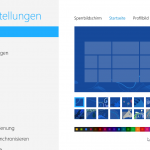
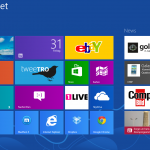


![Win8 BTD – [B]oot[T]o[D]esktop](https://code-bude.net/wp-content/uploads/2012/11/Win8-BTD-BootToDesktop-1.0.0.0-Screenshot-1.png)
Scheint unter 8.1 mit neusten updates nicht mehr zu funktionieren.
Zumindest finde ich in der imageres.dll keine grossen Bilder mehr.
Gruss
Andy
So wie ich das sehe, lont sich das Wechseln bei dem Aufwand einfach nicht. Vielleicht wird ja irgendwann ein passendes Plugin nachgeliefert aber bis dahin – pff, dann eben nicht.
Das kann man jetzt auch nicht so sagen. Ich bin bisher eigentlich sehr zufrieden. Apps nutze ich derzeit zwar nicht sehr viele, aber zum einen ist das System ziemlich schnell und zum anderen sind es Gimmicks wie Win+Q, die Suchfunktion, die das nutzen von Windows 8 zu einem wahren Genuss machen. Das mit den Hintergründen ist schade, aber das schränkt mich nicht bei der effektiven Arbeit ein.
Viele Grüße,
Raffi