Seit einigen Tagen bin ich erfolgreich auf Windows 10 umgestiegen. Entgegen der Erfahrungen einiger meiner bekannter, die vom Blackscreen bis hin zum Totalausfall alle Tücken des Updates haben kennenlernen dürfen, verlief bei mir alles reibungslos. Und so sehr mich die Neuerungen in Windows 10 begeistern, bleibt doch immer noch ein leidiges Thema. Wie installiert man unsignierte Treiber unter Windows 10? Für Windows 8 und 8.1 hatte ich bereits eine Anleitung verfasst. Da sich bei Windows 10 ein paar Schritte in der Klickabfolge geändert haben, gibt es nun dieses Folgeartikel, welcher beschreibt, wie man unsignierte Treiber unter Windows 10 installieren kann. (Die Anleitung sollte übrigens analog für Windows Server 2012 R2 funktionieren.) Und so geht’s!
Unsignierte Treiber unter Windows 10 installieren
Generell gibt es zwei Ansätze, um unsignierte Treiber zu installieren. Entweder man aktiviert in Windows den Testmodus oder man startet den Computer in einem bestimmten Modus neu. Die Testmodus-Variante lasse ich in diesem Artikel außen vor, da sie die unschöne Eigenheit hat, dass nach Aktivierung des Testmodus dauerhaft “Testmodus” und einige weitere Informationen im Desktop eingeblendet bleiben. Deshalb wollen wir uns nachfolgend die “spurlose” Variante durch Neustart anschauen.
Schritt 1:
Zuerst muss der Compter in das sogenannte “Optionsmenü” neugestartet werden. Dies geht am einfachsten über den “Ausführen”-Dialog. welche mittels der Tastenkombination Win+R geöffnet wird. Der Befehl, um in das Optionsmenü zu booten lautet wie folgt:
shutdown.exe /r /o /f /t 00[atkp_product id=’7138′ template=’7130′][/atkp_product]Achtung: Dieser Befehl startet den Neustart ohne wenn und aber! Wenn ihr noch Programme offen habt, speichert alles ab, was ihr was ihr sichern wollt, bevor ihr den Befehl ausführt.
Niemand führt gerne Befehle aus, von denen er nicht weiß was sie tun. Deshalb nachfolgend die Erklärung der einzelnen Parameter:
- shutdown.exe – Ist ein Windows-Standardprogramm, dass den Rechner auf verschiedene Arten herunterfahren und neustarten kann
- /r – bedeutet: Neustarten
- /o – bedeutet: Dass der Rechner ins Options-Menü starten soll
- /f – bedeutet: Dass direkt neugestartet und alle Programme automatisch geschlossen werden sollen
- /t 00 -bedeutet: Die Zeit in Sekunden, bis der Neustart ausgeführt wird. In diesem Fall 0 Sekunden – also sofortiger Neustart.
Schritt 2:
Im ersten Menü ist die “Problembehandlung”-Schaltfläche anzuklicken. Im zweiten Menübild der Button “Erweiterte Optionen”.
Schritt 3:
In den “Erweiterten Optionen” geht es in die “Starteinstellungen”. Dort ist der “Neustart”-Button anzuklicken.
Schritt 4:
Nachdem Neustart des Rechners landet man in den Starteinstellungen. Hier stehen mehrere Optionen zur Auswahl, die durch drücken der Ziffertaste gewählt werden. Wir benötigen die Option 7 – “Erzwingen der Treibersignatur deaktivieren” – um die unsignierten Treiber unter Windows 10 installieren zu können.
Schritt 5:
Nach einem weiteren Neustart aus den Starteinstellungen heraus, lassen sich nun in Windows über den Gerätemanager auch unsignierte Treiber installieren. Zwar erfolgt noch eine Abfrage, wie im obigen Screenshot zu sehen ist, jedoch ist die Installation der Treiber ohne weitere Probleme möglich.
Abschließender Hinweis:
Bitte beachtet, dass die Funktionalität der signierten Treiber von Microsoft nicht ohne Grund implementiert wurde. Ein falscher oder defekter Treiber kann zu Systeminstabilität führen. Installiert also nur unsignierte Treiber, wenn ihr die Quelle bzw. den Herausgeber kennt und das Risiko abschätzen könnt. Wer auf “Nummer sicher” gehen will, sollte zuvor einen Systemwiederherstellungspunkt in Windows 10 setzen.
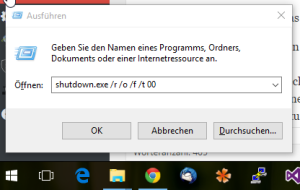

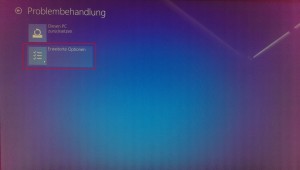
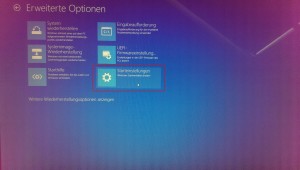

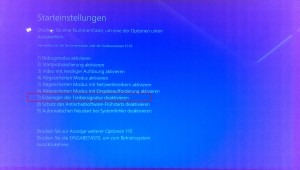
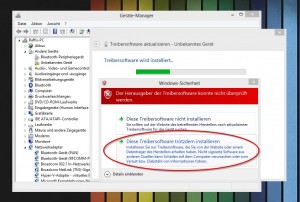



Hallo Raffael,
ich versuche den von HWI 68 veröffentlichten unsig, Treiber für den Dimage Scan Elite 5400 II zu installieren. In Ihrem Artikel: “WIN 10 unsignierte Treiber installieren” komme ich bis Schritt 3, 2. Screenshot. Nachdem ich dort den Neustart-Button anklicke, startet der PC nicht mehr. Ich kann also nicht mit Schritt 4 weitermachen. Können Sie mir bitte weiterhelfen?
2. Frage: Muss der DIA-Scanner während dieser Aktion eingeschaltet sein, damit das Gerät im “Geräte-Manager” unter “Andere Geräte” angezeigt wird?
Für die Beantwortung meiner Fragen wäre ich sehr dankbar und würde auch eine Bearbeitungsgebühr akzeptieren! MfG….Baier
Hallo Raffael
Nach langem suchen bin ich bei Dir fündig geworden um mein Problem zu lösen. Eine SCSI Adaptec 78xx Karte wurde nie angenommen mit neu installiertem Win-10. Mit Deinem Tip hat es geklappt und mein alter Canon FS-2710 Diascanner läuft wieder. Freut mich sehr dass es geht.
Vielen Dank für Deine Ausführungen.
Leider wird inzwischen ein Wiederherstellungsschlüssel verlangt, den ich nicht kenne. Ist offensichtlich neu, weil ich die Installation früher schon einmal geschafft habe.
Ihr seid meine neuen Helden
Hallo zusammen
Kann man 32bit-Treiber (von WindowsXP) auch unter einem Windows10-64bit-System installieren, oder funktioniert das nicht?
Yeah, hat funktioniert!
Einwandfrei, vielen Dank.
Einfach genial.
Super HowTo und gut geschrieben. Hilft in soooo vielen Situationen. Danke für den Beitrag. *Daumen_hoch*
Vielen Dank für die Anleitung!
Endlich läuft mein Voltcraft USB Datenlogger wieder, der seit meinen Umstieg auf WIN10 seinen Dienst quittierte. Der Hersteller hat für das zugegeben alte Produkt den Support eingestellt und dementsprechend keine Treiber bzw. Zertifikate für WIN10 herausgegeben.
Guten Tag und vielen Dank für die Anleitung – ich habe es mit einer Terratec-Cinergy-C-PCI-Karte probiert, die schon unter Win XP und Win 7 lief. Das tat sie bis zum jüngsten Win-10-Update-Tag auch noch. Seitdem nicht mehr, im Gerätemanager wird nur noch ein unbekannter “Mulitmediacontroller” angezeigt. Nachdem ich dein Tutorial abgearbeitet hatte, lief die Karte wieder prima und wurde auch korrekt erkannt. Das Dumme nur: Nach jedem “Energie sparen” und nach jedem Neustart ist alles wieder weg. Win 10 scheint erneut eine Signaturabfrage zu machen, und alles beginnt von vorn… :-( Habe ich etwas übersehen oder mache ich etwas falsch? Danke und beste Grüße, I.H.
Prima Anleitung! Vielen Dank.
War mir sehr hilfreich beim Installieren einer “alten” Terratec Grabbster AV250.
Kleine Anmerkung, das Treibersetup (exe) von Terratec prüft das OS und verweigert die Installation trotzdem. Wird aber mit deaktivierter Signaturprüfung das Treibersetup im Win7 Kompatibilitätsmodus ausgeführt, klappt alles.
Ich habe beide Möglichkeiten probiert. Beide funktionieren bei mir nicht. Bei der ersten Möglichkeit hat die Einschaltung des Testmodus geklappt; aber ich bekomme weiterhin die Mitteilung “Die INF-Datei des Drittanbieters enthält keine Digitalsignaturinformation”. Daraufhin habe ich den Testmodus deaktiviert. Hat auch geklappt.
Die zweite Möglichkeit “Optionsmenü” starten hat geklappt bis zu dem Befehl: entweder im Nummernblock die 7 oder die Funktionstaste F7 zu drücken. Beides habe ich versucht. Anschliessend bleibt der PC stehen. Nach etwa 5 Sekunden verdunkelt sich der Bildschirm. Nach etwa 1 Minute schaltet er ab; aber nicht wieder ein. Bei einem von mir erzwungendem Neustart und dem Versuch den Treiber zu installieren erhalte ich weiterhin die Mitteilung “Die INF-Datei des Drittanbieters enthält keine Digitalsignaturinformation”. Es handelt sich um den Treiber für den Plustek-Scanner OpticBook 3600 Plus. Beim Hersteller des Scanners konnte man mir auch nicht weiterhelfen. Dort wurde mit mir gemeinsam per Telefon versucht mit dem Optionsmenü zu arbeiten. Aber auch da kamen wir beim Wählen von 7 oder F7 nicht weiter.
Ich habe vor 2Tagen einen Uraltdrucker von HP unter Windows 10 installiert. Nach anfänglichen Zicken hat erstaunlicherweise ganz entgegen meiner Erwartung aber auch das wunderbar geklappt. Bin sowieso total überrascht, wie stabil das System läuft. Wenn ich da an meinen alten Rechner mit Windows Vista denke, ist das kein Vergleich zum aktuellen Windows 10. Beste Grüße
good share ! thanks
Hallo Raffi,
vielen Dank für dieses hilfreiche Tutorial!!!
Damit habe ich es endlich geschafft meinen FRITZ!WLAN USB Stick 1.1
unter Windows 10 zum laufen zu bringen.
Hatte schon daran gedacht deshalb einen neuen wlan usb stick zu kaufen, da der Treiber von AVM für den FRITZ!WLAN USB Stick 1.1 nur bis Win7 läuft. Nachdem Upgrade auf Win10 lief der Wlan Stick und die AVM Software auch noch. Aber nach einem “clean install” von Win10 funktionierte die Treiberinstallation auf regulärem Wege nicht mehr.
Windows 10 Treiber bietet AVM leider nur für neuere Sticks an, obwohl die ja nur die Signatur ändern müssten. Jedenfalls, dank Deinem Tutorial läuft der alte Stick auch unter Windows 10.
Eine Frage, wie könnte man denn die Signatur für den alten Win7 Treiber des “FRITZ!WLAN USB Stick 1.1” selber schreiben?
Ist das sehr kompliziert?
Hallo,
vielen Dank für dein Feedback. Treiber selber signiert habe ich bisher noch nicht. Ich bin eigentlich auch der Auffassung, dass hierfür Gebühren an Microsoft fällig werden.
Hier gibt es aber z.B. eine Anleitung um Treiber selbst zu signieren. Ob das klappt, kann ich jedoch nicht sagen, da ich es noch nicht ausprobiert habe.
http://woshub.com/how-to-sign-an-unsigned-driver-for-windows-7-x64/
Gruß,
Raffael
danke für den Link, scheint dann doch etwas aufwendiger zu sein… ;-)
Das hat auf Anhieb funktioniert. Danke für die präzise Anleitung um an die Startoptionen zu kommen, ohne sich beim Neustart mit den Funktionstasten abzumühen.
Woow This is amazing
Vielen Dank für die Anleitung! Ich habe auf diese Weise einen Audiotreiber von Dogbert installiert. Andere Anleitungen, mit deren Hilfe man den Signaturcheck abstellen können soll, haben bei mir nichts bewirkt. Über die Starteinstellungen habe ich es hinbekommen und die Soundkarte funktioniert.
Allerdings muss ich das Prozedere mit den Starteinstellungen bei jedem Start erneut durchführen (ohne den Treiber neu zu installieren). Ist das normal? Gibt es eine Möglichkeit, das abzukürzen?
super artikel
dank
Vielen Dank für dieses Tip.
Ich habe meinen HP Designjet 650C (A1-Plotter) unter Windows 10 mit einem 64bit W7 treiber laufen. Danke nochmal
Hi Raffi,
danke für die detailierte Anleitung.
Option 7 – “Erzwingen der Treibersignatur deaktivieren” -> genau danach habe ich gesucht, war mir nicht sicher ob ich da nicht was zerschieße :)
Das Blackscreen Problem hatte ich Anfangs auch, war aber zum Glück nach kurzer Zeit behoben und jetzt bin ich begeistert von Win10.
Hallo Raffi,
vielen Dank für den Tip. Ich hatte schon lange nach einer Lösung im Internet gesucht. Diese hat mir gut geholfen und bin weiter gekommen.
Die bessere Lösung wäre den Leuten zu zeigen wie sie eigene Treiber signieren. Dafür ist lediglich das Windows SDK und WDK sowie 3 Befehle in der Kommandozeile nötig.
Und wenn du richtig nett bist, dann extrahierst du vorher die entsprechenden Pakete aus dem SDK und WDK und stellst sie hier zur Verfügung. ;)
Hallo Velocet,
das wäre eine andere Lösung aber nicht zwingend die bessere. Dieser Artikel richtig sich vorallem an die Endanweder. Und für die macht es kaum Sinn, einen Treiber zu signieren. Das ist die Arbeit nicht Wert und macht mehr Aufwand als die oben gezeigte Lösung.
Dein Vorschlag richtet sich wohl eher an die Entwickler der Treiber und ja – für diese wäre dein Vorschlag gut. Dementsprechend schaue ich mal, dass ich so einen Artikel aufsetze.