Wenn es um sichere Verbindungen zwischen zwei Computern geht, ist SSH (SSH = Secure Shell) das Mittel der Wahl. So lässt sich zum Beispiel der Home- oder Webserver über eine verschlüsselte Verbindung aus der Ferne per SSH steuern. Wie man den OpenSSH Server (Software) auf Linux (Ubuntu) installiert, einrichtet und absichert möchte ich euch in der nachfolgenden Artikelserie zeigen.
Als Beispiel Szenario gehen wir davon aus, dass wir einen Linux-Computer haben der als Server dient und zwei weitere Computer, einer mit Ubuntu Linux und einer mit Windows 8, die unsere Arbeitsgeräte bzw. Clients darstellen.
OpenSSH Server installieren
Im ersten Schritt muss die Server Software heruntergeladen werden. Der SSH-Client (zum Verbinden des Servers mit einem weiteren PC) kann bei Bedarf gleich mit installiert werden.
sudo apt-get update sudo apt-get install openssh-server openssh-client
Nach der Installation muss der OpenSSH-Server eventuell noch händisch gestartet werden. Dies geht mittels:
sudo service ssh start
Nun sollte der Server laufen. Für einen ersten Test begeben wir uns an einen der anderen beiden Computer. Um uns nun zu dem Server zu verbinden, benötigen wir nun noch einen SSH-Client für das jeweilige Betriebssystem. Nachfolgend werde ich jeweils auf Windows als auch auf Linux eingehen.
SSH Verbindung unter Windows mittels Putty herstellen
Der vermutlich populärste Client unter Windows ist Putty. Alternativ kann aber auch z.B. OpenSSH für Windows installiert werden, darauf gehe ich aber noch im nächsten Abschnitt ein.
Zuerst wird natürlich einmal Putty selbst benötigt. Den Downloadlink findet ihr hier. Wer lieber eine portable Version für seinen USB-Stick mag, findet diese hier. Die Installation von Putty selbst, sollte unmissverständlich sein.
Nach der Installation starten wir Putty. Im Connection Tab geben wir die IP/den Hostnamen des Servers ein und wählen als Verbindungstyp SSH. Der vorausgewählte Port (22) kann so belassen werden. (22 ist der Standardport für das SSH-Protokoll.)
Mit einem Klick auf Connect geht es auch schon los.
Sollte alles geklappt haben, erscheint im Konsolenfenster die Aufforderung zur Eingabe des Usernames sowie des Passworts. Zum Test melden wir uns einmal am Linux Server an und beenden die Verbindung daraufhin mittels des “exit”-Befehls wieder.
SSH Verbindung unter Windows mittels OpenSSH für Windows
OpenSSH für Windows gibt es im Gegenteil zu Putty nicht als portable Version. Das Setup könnt ihr von hier herunterladen. Während der Installation werdet ihr gefragt, ob ihr nur den Client oder auch den Server installieren wollt. Für unser Tutorial reicht der Client. Wenn ihr den Server installiert, euch jedoch später gar nicht auf euren Windows PC per Remote einloggen wollt, dann stellt der Server nur ein unnötiges “Sicherheitsrisiko” dar.
Nach der Installation öffnet ihr die Konsole (Win+R / Ausführen -> “cmd”). Um zu überprüfen, ob die Installation geklappt hat, gebt ihr folgenden Befehl ein.
ssh -v
Ihr solltet nun die installierte OpenSSH Version angezeigt bekommen. Erscheint stattdessen nur der Hinweis, dass der Befehl “ssh” ungültig ist, so müsst ihr noch die Umgebungsvariable für Windows anpassen. Dies geht ebenfalls direkt aus der Kommandozeile.
setx PATH "C:\Program Files (x86)\OpenSSH\bin;%path%"
(Wobei “C:\Program Files (x86)\OpenSSH\bin” den Pfad zur eurer OpenSSH Installation darstellt und bei euch ggf. abweichen kann!) Achtung: Nachdem ihr den setx-Befehl ausgeführt habt, müsst ihr das cmd-Fenster schließen und ein Neues öffnen. In dem Fenster in dem setx ausgeführt wurde, werden die Änderungen noch nicht beachtet.
Nun können wir uns mit ssh zu unseren Linux Server verbinden. Hier zu ist folgender Befehl nötig:
ssh user@meine_ip
“user” gibt hierbei den Benutzernamen an, unter dem ihr euch auf dem Linux-Server anmelden wollt. “meine_ip” müsst ihr durch den Hostnamen bzw. die IP-Adresse des Linux-Servers ersetzen.
Wenn alles geklappt hat, solltet ihr nach dem Passwort für “user” gefragt werden. Gebt dieses ein und schließt danach die Verbindung mittels des “exit” Befehls.
SSH Verbindung unter Linux mittels OpenSSH
In den meisten fällen sollte der OpenSSH Client unter Linux schon installiert sein. Dies können wir testen, in dem wir probieren die installierte Versionsnummer abzufragen. Hier zu öffnen wir einen Terminal/Shell und geben folgenden Befehl ein.
ssh -v
Wenn der OpenSSH-Client installiert ist, dann sollten wir die Versionsnummer angezeigt bekommen. Ist dies nicht der Fall müssen wir zuerst noch den OpenSSH-Client installieren. Bei auf Ubuntu basierenden Linux-Distributionen geht das zum Beispiel wie folgt.
sudo apt-get install openssh-client
Nach der Installation kann es auch schon losgehen. Die Verbindung wird genauso aufgebaut wie bei der OpenSSH-Variante für Windows, welche ich weiter oben im Artikel schon beschrieben habe.
ssh user@meine_ip
“user” gibt hierbei wieder den Benutzernamen an, mit dem ihr euch auf dem Linux-Server anmelden wollt. “meine_ip” müsst ihr wieder durch den Hostnamen bzw. die IP-Adresse des Linux-Servers ersetzen.
Auch hier gilt. Wenn alles geklappt hat, solltet ihr mit eurem Linux-Server verbunden und nach dem Passwort für den User auf dem Linux-Server gefragt werden. Wenn ihr eingeloggt seit, könnt ihr die Verbindung mittels des Befehls “exit” wieder trennen.
Fazit
Das war der erste Teil der Artikelserie zu OpenSSH. Wir sollten nun einen lauffähigen OpenSSH Server haben und fähig sein uns von einem Windows Computer aus mit diesem zu verbinden. Im nächsten Artikel geht es um die grundlegende Absicherung des OpenSSH Servers. Im dritten Teil geht es dann im speziellen um die Anmeldung mittels Private-Key.

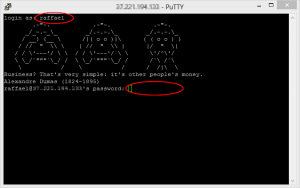
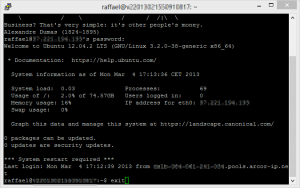
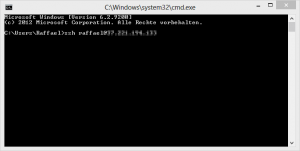
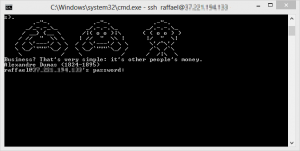

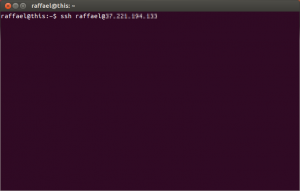
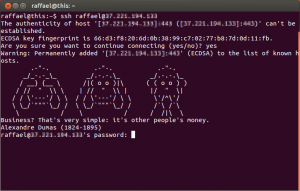

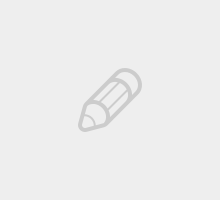

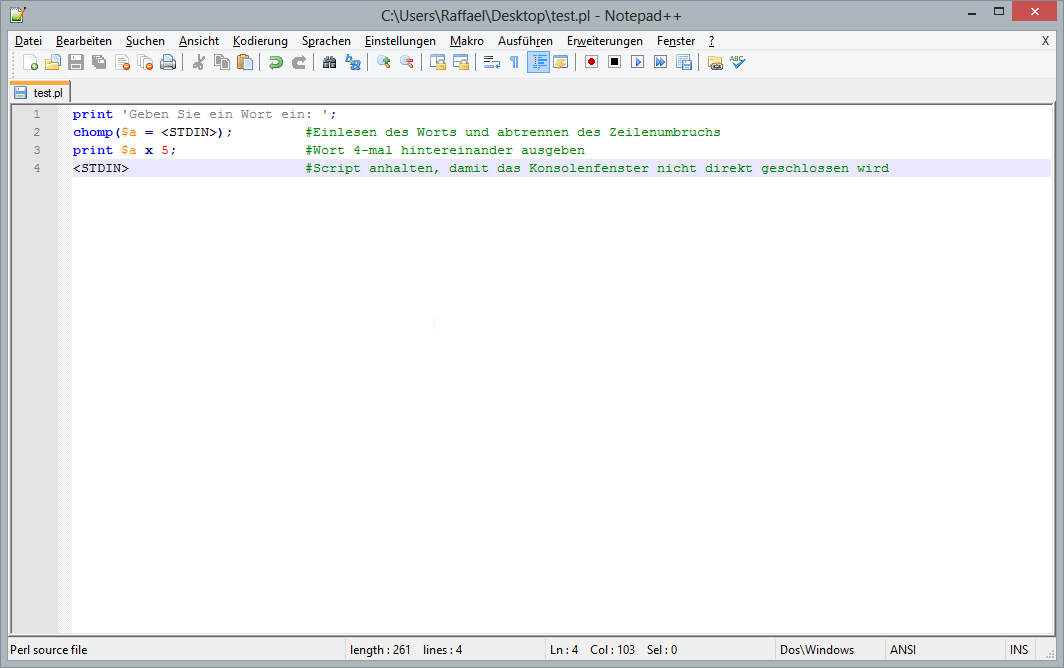

Danke dir für die Anleitung. Mich interessiert besonders der dritte Teil, schätze mal, damit bekomme ich noch des Öfteren Probleme.