Hinweis: Eine Anleitung zur Installation von unsignierten Treibern unter Windows 10 gibt es hier.
Windows 8 ist bei mir mittlerweile gar nicht mehr wegzudenken. Ich habe mich echt schon gut an das neue OS gewöhnt und möchte es nicht mehr missen. Abgesehen von dem kleinen Problem mit der Duden Software, hatte ich bisher auch noch keine Probleme. Gestern gesellte sich dann aber doch kurzfristig wieder eines dazu. Und zwar wollte Windows 8 partout einen Treiber nicht installieren, da dieser nicht signiert war. Am Ende ging’s doch. Und so hat’s geklappt.
Unsignierte Treiber unter Windows 8 installieren
Um unsignierte, also nicht von Microsoft signierte, Treiber unter Windows 8 zu installieren, muss dies vor dem eigentlichen Hochfahren des Systems freigegeben werden.
Schritt 1:
Wenn Windows 8 hochgefahren ist, so müsst ihr zuerst einmal in das Boot-Options-Menü starten. Hierzu drückt ihr im Windows 8 Desktop einmal die Tastenkombination Win+R, um den “Ausführen”-Dialog zu öffnen. In diesen Dialog gebt ihr nun folgenden Befehl ein, um in das Options-Menü zu booten:
shutdown.exe /r /o /f /t 00
Achtung: Wenn ihr diesen Befehl ausführt, startet der Rechner unverzüglich neu. Speichert also alles, was ihr momentan noch offen habt, zuvor ab.
Wer erstmal wissen möchte, was der Befehl überhaupt macht, kann sich die nachfolgende Erklärung der Parameter anschauen:
- shutdown.exe – Ist ein von Windows mitgeliefertes Kommandozeilenprogramm, das diverse Arten von Neustarts und Herunterfahren beherrscht
- /r – bedeutet Neustarten
- /o – bedeutet, dass der Rechner ins Options-Menü starten soll
- /f – bedeutet, dass direkt neugestartet werden soll und alle Programme automatisch geschlossen werden
- /t 00 – gibt die Zeit in Sekunden bis zum Neustart aus. In diesem Fall 0 Sekunden – was einem sofortigen Neustart gleich kommt.
Schritt 2:
Klickt im Options-Menü auf “Problembehandlung” und dann auf “Erweiterte Optionen”.
Schritt 3:
Klick nun auf “Starteinstellungen” und dann auf “Neu starten”.
Schritt 4:
Im Starteinstellungsmenü könnt ihr nun zwischen verschiedenen Optionen wählen, die ihr mit einem Klick auf die entsprechende Ziffern-Taste bestätigt. Wir benötigen Option 7 – “Erzwingen der Treibersignatur deaktivieren” – um die unsignierten Treiber installieren zu können.
Schritt 5:
Nach einem weiteren Neustart könnt ihr nun in Windows über den Gerätemanager auch unsignierte Treiber installieren. Es erfolgt zwar noch eine Abfrage, wie im obigen Screenshot zu sehen ist, jedoch ist die Installation der Treiber ohne Problem möglich.
Abschließender Hinweis:
Bitte beachtet, dass die Funktionalität der signierten Treiber von Microsoft nicht ohne Grund implementiert wurde. Ein falscher oder defekter Treiber kann zu Systeminstabilität führen. Installiert also nur unsignierte Treiber, wenn ihr die Quelle bzw. den Herausgeber kennt und das Risiko abschätzen könnt. Wer auf “Nummer sicher” gehen will, sollte zuvor einen Systemwiederherstellungspunkt setzen.

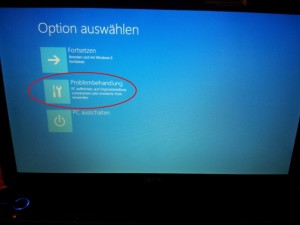
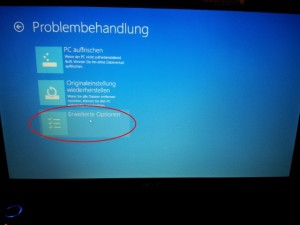
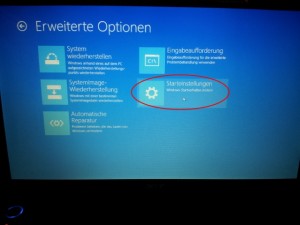


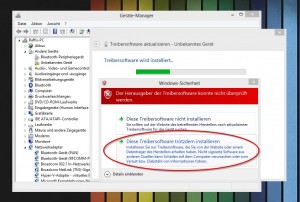
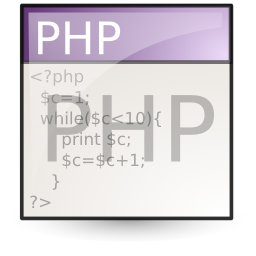
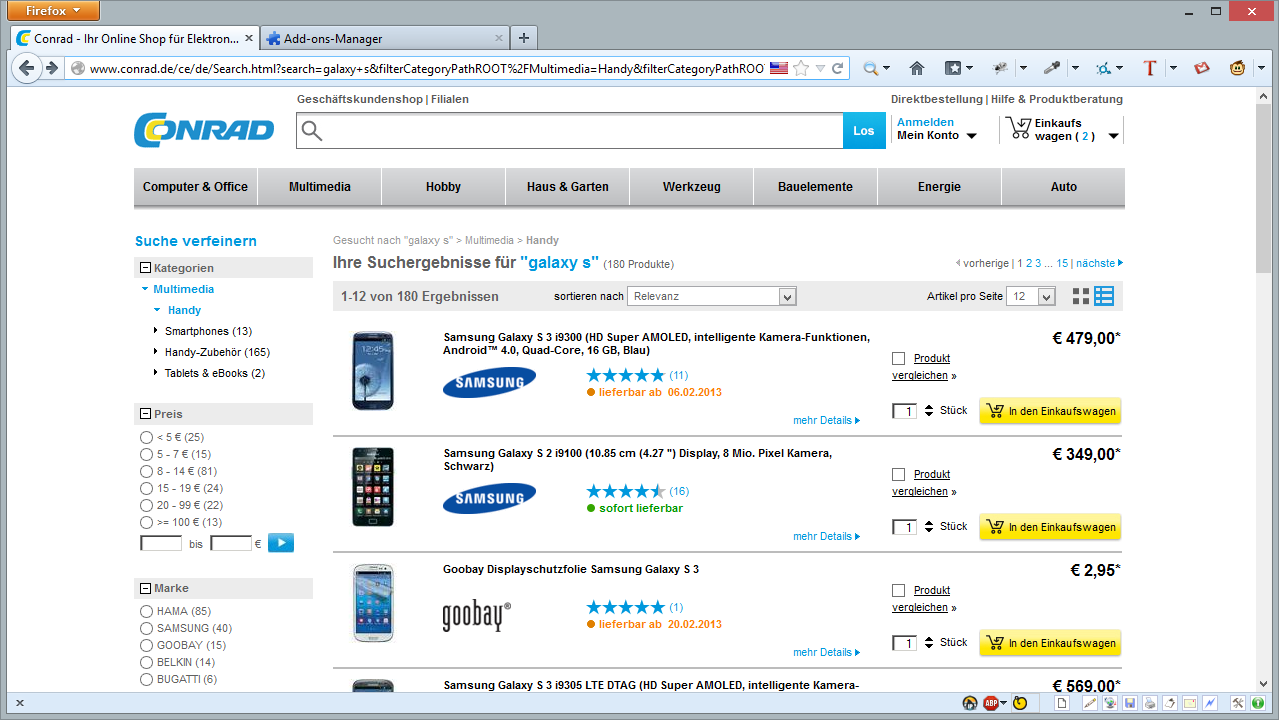


Danke für den Tipp!
Kann es aber sein, dass man dazu ein Microsoft Touch oder Type Pad braucht?
Ich habe nämliches das Surface mit einer Bluetooth-Tastatur in Verwendung – und die hat natürlich nicht funktioniert. Ebenfalls nicht funktionert hat eine USB-Tastatur. Wie kann ich sonst die “7” drücken?
Puh, da habe ich noch gar nicht dran gedacht. Aber hast du es mal mit einer normalen USB-Tastatur probiert? Ich meine ich habe mal ein Bitlocker Tutorial für das Surface gesehen, wo der Bitlocker-Pin per USB-Tastatur gesetzt wurde. Also vor der Windows-Ebene noch und das ging per USB-Tastatur.
Genial! Hat geklappt. Vielen dank!
Ich habe folgendes Problem und zwar führe ich die Schritte aus wie oben beschrieben, doch leider lässt sich weder mit der Taste 7 noch mit F7 irgendwas drücken bwz. verändern.
kann mir da jemand helfen?
Hm, komisch. Hast du die 7 auf dem Numblock oder auf der Zahlenreihe über dem Buchstabenteil deiner Tastatur gedrückt? Wenn Numblock – hast du überprüft, ob Numlock eingeschaltet war?
Geht auch:
BCDEDIT –Set LoadOptions DDISABLE_INTEGRITY_CHECKS
BCDEDIT –Set TESTSIGNING ON
Wird rückgängig gemacht mit:
BCDEDIT –Set LoadOptions DDISABLE_INTEGRITY_CHECKS
BCDEDIT –Set TESTSIGNING ON
Herzlichen Dank für diesen “geldwerten” Tip und die einfach zu befolgende Anleitung. Ich konnte meinen wertvollen Negativscanner so wieder in Betrieb nehmen. Übrigens benötigte ich 2 Anläufe für die Deaktivierung, es klappte erst beim zweiten Mal mit F7 statt 7.
Funktioniert hervorragend! Herzlichen Dank!