![]() Da ich mich, bedingt durch die Hochschule, das nächste halbe Jahr mit Perl beschäftigen werde, musste die passende Entwicklungsumgebug her. Und da zumindest bei uns an der FOM in Essen keine großartigen Hinweise zur Installation gegeben wurden, habe ich nachfolgend mal festgehalten, wie ihr euch eine brauchbare Entwicklungsumgebung für Perl-Scripte unter Windows einrichten könnt.
Da ich mich, bedingt durch die Hochschule, das nächste halbe Jahr mit Perl beschäftigen werde, musste die passende Entwicklungsumgebug her. Und da zumindest bei uns an der FOM in Essen keine großartigen Hinweise zur Installation gegeben wurden, habe ich nachfolgend mal festgehalten, wie ihr euch eine brauchbare Entwicklungsumgebung für Perl-Scripte unter Windows einrichten könnt.
Dieser Artikel zielt darauf ab, am Ende des Artikels mittels der IDE “Eclipse” Perl-Scripte schreiben zu können. Das hat den Vorteil, dass in Eclipse mittels Plugin auch Syntaxfehler etc. erkannt werden. Wem Eclipse zu “schwergewichtig” ist, der muss sich noch ein bisschen gedulden. Die Tage folgt noch ein weitere Artikel, in dem ich beschreiben werde, wie ihr Notepad++ so einrichten könnt, dass ihr auch von dort aus bequem entwickeln könnt.
Vorbereitung:
Zum einen benötigt ihr eine Perl Distribution – ich habe ich mich für ActiveState Perl entschieden – und zum anderen benötigt ihr Eclipse. Solltet ihr eines oder beides noch nicht haben, könnt ihr es hier kostenlos herunterladen:
Tipp: Bei Eclipse nehmt ihr am besten die “Classic”-Edition.
Schritt 1:
Zuerst installiert ihr die Perl Binaries. Achtet hierbei bitte darauf, dass ihr den Haken bei “Add Perl to the PATH environment variable” nicht entfernt.
Schritt 2:
Solltet ihr noch kein Eclipse auf eurem Rechner haben, so ist es nun an der Zeit dieses zu installieren. Bei der Installtion folgt ihr einfach den Anweisungen des Installations-Wizards.
Schritt 3:
Nun wird noch das EPIC Plugin für Eclipse benötigt. Ich habe es eingangs nicht bei den Downloads erwähnt, da dieses direkt über Eclipse geladen und installiert werden kann.
Hierzu startet ihr Eclipse und klickt in der Menüleiste auf “Help” und danach auf “Install new software…”. In dem sich öffnenden Fenster klickt ihr zuerst auf “Add” und gebt dann folgende Url ein:
http://e-p-i-c.sf.net/updates
In das Namensfeld könnt ihr einen beliebigen Namen eingeben. Nachdem ihr mit “OK” bestätigt habt, solltet ihr das EPIC Plugin angezeigt bekommen. Markiert dieses mittels Häkchen setzen und klick auf “Next”. Der Rest der Installation ist selbsterklärend.
Wenn die Installation abgeschlossen und Eclipse neugestartet ist, solltet ihr beim Anlegen eines neuen Projekts auch ein Perl-Projekt auswählen können. Habt ihr dies getan und etwas gescriptet, dann könnt ihr es mit einem Klick auf den grünen Pfeil in der Buttonleiste Eclipse’ ausführen. Die Ausgabe des Scripts erfolgt in der unteren Hälfte der Eclipse-Umgebung.
Ich wünsche viel Spaß bei der Perl-Entwicklung inkl. Syntaxhighlighting und Debugging. Solltet ihr noch Fragen haben, schreibt mir einen Kommentar und ich werde mein bestes geben, euch zu helfen.
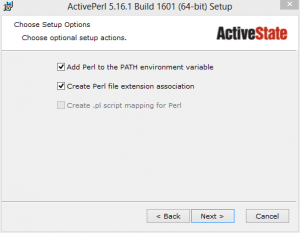
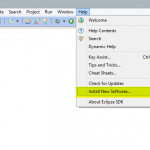
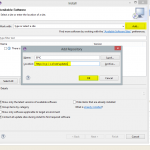
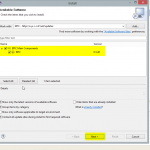
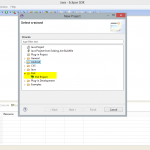
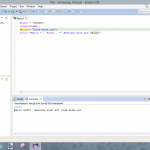

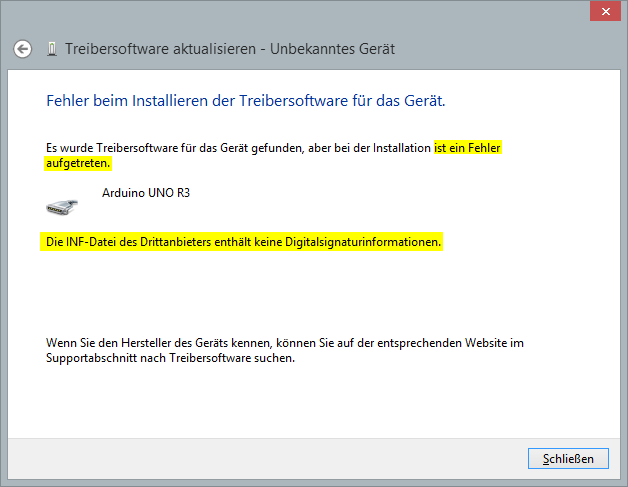
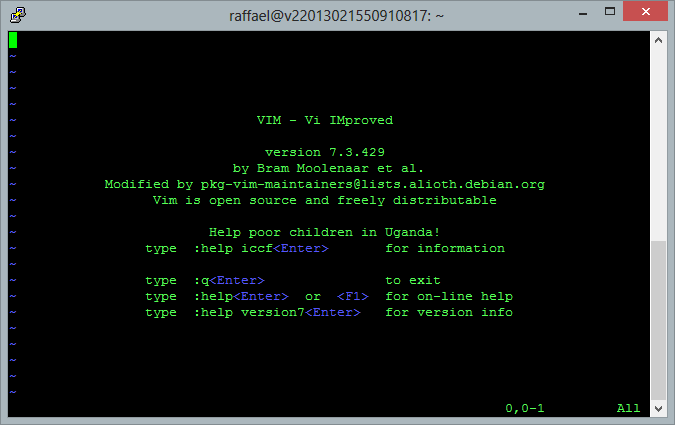
Welche Eclipseversion kann man jetzt dafür nehmen ?
Schick doch bitte mal einen Link.
Danke
Hallo Klaus,
das sollte eigentlich auch immer noch mit der aktuellsten Eclipse Version klappen. Der Link für die aktuelle 64-Bit Windows Version wäre der hier: http://www.eclipse.org/downloads/download.php?file=/oomph/epp/mars/R1a/eclipse-inst-win64.exe
Alternativ nimmst du den Eclipse-Downloadlink aus dem Artikel. Da findest du dann auch die aktuellen Versionen für Windows 32-Bit und andere Betriebssysteme.
Gruß,
Raffael
Ja, aber welche davon ?
Eclipse IDE for Java Developers ……
Da werden ja mindesten 10 unterschiedliche Versionen aufgeführt
Über den zig verschiedenen Versionen ist ein großer, farbiger Block, auf dem steht “Try the Eclipse Installer”. Das ist die “normale” Eclipse-Version.
Die Versionen darunter in der Liste sind alles spezielle Versionen. Nimm einfach die aus dem farbigen Block. (Den Link habe ich übrigens auch zwei Kommentare weiter oben gepostet. Wenn du dem Link folgst, musst du nur noch auf den Orange-farbigen Download-Button drücken.)
Der Installer lädt aber unter anderem nur eine Webseite auf der man dann die Version aus den … Versionen auswählen kann.
Welche muss ich dann auswählen ?
Hallo,
wenn das Script keine Fehler hat, funktioniert das ja. Aber wenn Fehler vorhanden sind, wird das Fenster sofort wieder geschlossen.
Kann man das irgendwie hinbekommen?
Gruß
Andi
Der obige Artikel bezieht sich auf notepad++, nicht auf Eclipse.
Der obige Artikel bezieht sich schon auf Ecplise oder meintest du “der obige Kommentar”? Der Artikel zu Notepad++ befindet sich hier: http://code-bude.net/2012/10/19/perl-scripte-direkt-in-notepad-ausfuhren/
Zu deinem Problem: Du könntest deinen Code in einem try-catch-Block einfassen, dann schmiert das Script nicht komplett ab. Das geht zum Beispiel mit Try::Tiny (siehe hier: http://stackoverflow.com/a/10343373)
Am Ende des Scripts baust du noch ein “<>;” (natürlich ohne die Anführungszeichen). Dann hält dein Script am Ende der Ausführung an und das Konsolenfenster bleibt offen.
Viele Grüße,
Raffael