 Zum Entwickeln meiner Programme und meiner Webanwendungen bediene ich mich hauptsächlich genau zweier Editoren und Entwicklungsumgebungen. Zum einen dem wunderbaren Visual Studio und zum anderen Sublime Text, dem Editor, den ich seitdem ich ihn kenne, nicht mehr missen will. (Wer Sublime Text bisher noch nicht kennt, sollte sich bei Zeiten einmal die kostenlose, unbegrenzte Testversion laden. Ich wette, er wird bei dem ein oder anderen unter euch Notepad++ und ähnliches ersetzen!)
Zum Entwickeln meiner Programme und meiner Webanwendungen bediene ich mich hauptsächlich genau zweier Editoren und Entwicklungsumgebungen. Zum einen dem wunderbaren Visual Studio und zum anderen Sublime Text, dem Editor, den ich seitdem ich ihn kenne, nicht mehr missen will. (Wer Sublime Text bisher noch nicht kennt, sollte sich bei Zeiten einmal die kostenlose, unbegrenzte Testversion laden. Ich wette, er wird bei dem ein oder anderen unter euch Notepad++ und ähnliches ersetzen!)
Doch darum soll es hier gar nicht gehen. Worauf ich hinaus möchte, ist die Tatsache, dass ich für meine Arduino-Projekte bisher immer an die Standard-Arduino-IDE gebunden war, die nicht nur kein Augenschmaus ist, sondern auch im Handling ziemlich starr und gewöhnungsbedürftig. Die gute Nachricht? Seit einiger Zeit ist es möglich, die komplette Arduino-Entwicklung in Sublime Text durchzuführen. Vom Coden, über das Kompilieren, bis hin zum Uploaden auf den jeweiligen Arduino. Sogar der Serial-Monitor ist in Sublime Text verfügbar. Ermöglicht wird das ganze Wunderwerk durch eine Sublime Text-Erweiterung namens Stino.
Wie ihr Stino installiert, konfiguriert und euren ersten Arduino Sketch in Sublime Text schreibt, möchte ich euch nachfolgend in diesem Artikel zeigen.
Stino für Sublime Text installieren
Im ersten Schritt müsst ihr das “Package Control”-Plugin für Sublime Text installieren. Dies ist sowohl für Version 2 als auch für Version 3 des Sublime Text-Editors kostenlos erhältlich. Hierzu öffnet ihr Sublime Text, klickt in der Menüleiste auf View und dann auf Show Console. Wenn die Konsole geöffnet ist, startet einen Browser eurer Wahl und ruft die Webseite von Package Control auf.
Hier könnt ihr nun auf der linken Hälfte der Webseite auswählen, ob ihr mit Version 2 oder Version 3 von Sublime Text arbeitet. Nachdem ihr den passenden Reiter angeklickt habt, kopiert ihr den gesamten Code, der sich in der unteren Box befindet, und fügt ihn in das soeben geöffnete Konsolenfenster in Sublime Text ein. Mit einem Klick auf die Enter-Taste startet die Installation.
Wenn die Installation geklappt, hat, dann solltet ihr Sublime Text einmal neu starten und nun im Preferences-Menü den Eintrag Package Control sehen. Falls euch das nun zu schnell ging, schaut euch einfach die drei nachfolgenden Screenshots an.
Jetzt, da Package Control installiert ist, können wir dieses benutzen, um das eigentliche Arduino-Plugin namens Stino zu installieren. Hierzu genügt ein Klick auf Preferences und dann auf Package Control. Im Package Control Befehlsfenster gebt ihr nun “install” ein, sodass der Eintrag “Package Control: install” erscheint und bestätigt dann mit Enter.
Nachdem Package Control eine Liste aller verfügbaren Pakete/Plugins geladen hat, gebt ihr in das Befehlsfenster “arduino like” ein und wählt den Eintrag “Arduino-like IDE” aus. Mit einem Klick startet die Stino-Installation, die damit automatisch durchläuft und an dieser Stelle auch schon beendet ist. Nach der Installation muss Sublime Text noch einmal geschlossen und neu geöffnet werden.
Stino konfigurieren
Bevor es nun endgültig losgehen kann, muss noch mindestens eine Einstellung gesetzt werden. Damit Stino funktioniert, braucht es den Pfad zur Installation der klassischen Arduino IDE. Ja, richtig gehört, zur Arduino IDE. Ganz ohne diese funktioniert Stino nämlich leider nicht.
Hierzu klickt ihr in der Menüleiste auf den neuen Menüpunkt Arduino, wählt dort den Unterpunkt Preferences und dann den Eintrag Select Arduino Application Folder. In dem Auswahldialog müsst ihr nun den Pfad zu eurer Arduino-Installation angeben. Dies ist in den meisten Fällen: “C:\Program Files (x86)\Arduino”.
Wenn ihr den richtigen Pfad gewählt habt, dann quittiert Stino dies mit folgender Meldung: “Arduino Application is found at …”.
Erste Schritte mit Stino
Nun sind Installation und Konfiguration abgeschlossen und es kann mit der Entwicklung losgehen. Grundsätzlich findet ihr in dem Arduino Menüpunkt in der oberen Menüleiste alles, was ihr auch in der Standard-Arduino IDE vorgefunden habt.
Über “New Sketch” könnt ihr mit einem neuen Projekt loslegen, über “Sketchbook” findet ihr eure bestehenden Projekte und über “Examples” lassen sich wie gewohnt alle Beispielprojekte aufrufen.
Bevor ihr den Serial Monitor nutzen könnt, müsst ihr jedoch zuvor explizit über das Arduino-Menü den COM-Port auswählen. Ebenso lässt sich die Baudrate über den Menüpunkt Arduino->Serial Monitor einstellen. Starten lässt sich der Monitor über das selbe Menü bzw. über die Tastenkombination Strg+Alt+M.
Habt ihr euren Code fertig für den ersten Upload, müsst ihr den Arduino-Typ auswählen, auf den ihr den Code aufspielen wollt. Dies geht, wie sollte es auch anders sein, ebenfalls über das Arduino-Menü unter dem Menüpunkt Arduino->Arduino AVR Boards. Ist der Board-Typ gewählt, kann der Upload (inkl. Kompilierung) über das Menü oder per Tastenkombination (Strg+Alt+U) gestartet werden.
Fazit
Ich für meinen Teil freue mich sehr über Stino, welches seit ein paar Tagen die klassische Arduino IDE vollständig aus meinem Alltag verdrängt hat. Bisher hatte ich noch nicht einmal das Bedürfnis die Standard-IDE zu öffnen. Das Programmieren selbst wird durch die Features des Sublime Text-Editors angenehm erleichtert, sodass ich, zumindest gefühlt, wesentlich effektiver arbeite.
Und nun seid ihr dran. Kanntet ihr Stino schon oder habe ich euch soeben etwas Neues aufgezeigt? Mich würde interessieren, was ihr von Stino haltet, ob ihr damit gut klarkommt und ob ihr noch weitere Arduino-IDEs kennt und/oder nutzt.
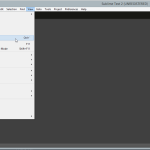

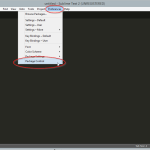
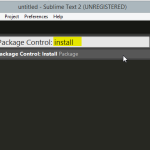
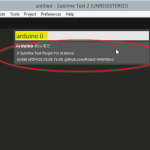
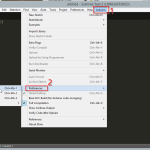
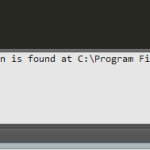
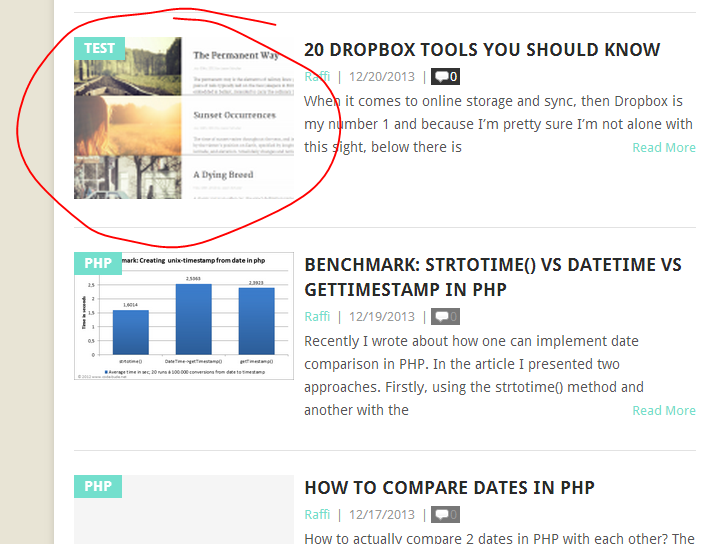
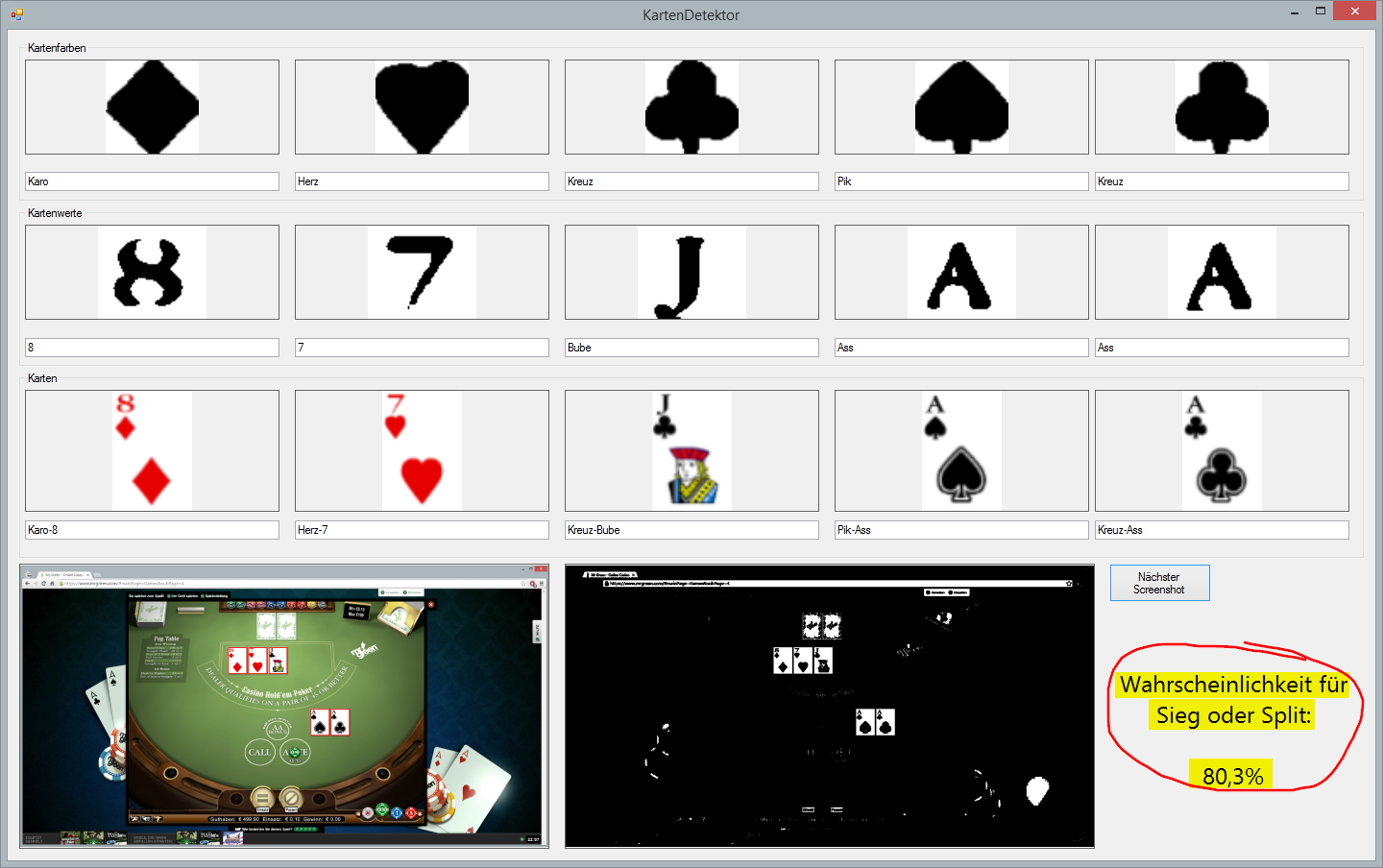
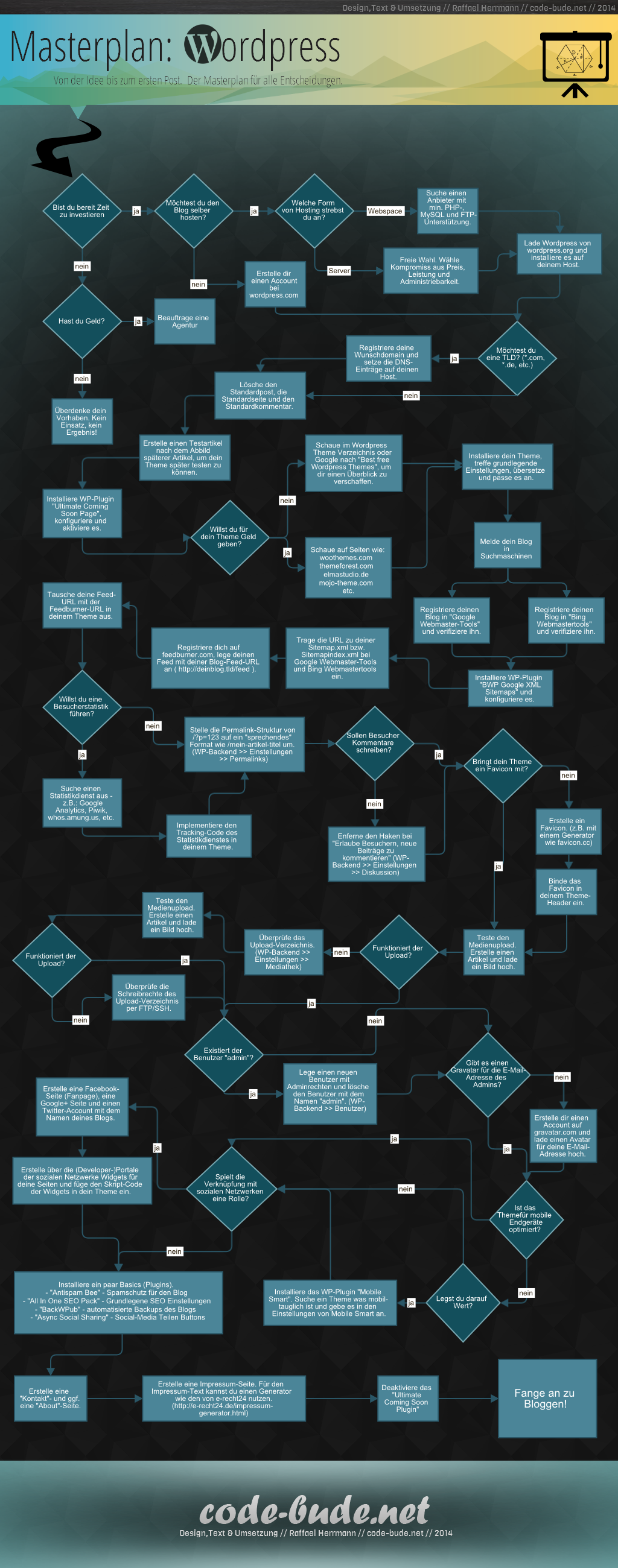
Nachher direkt mal testen!
Direkt mal ne Spende an die Entwickler schicken, falls es läuft.
Super Artikel, danke dir!
Hi Raffael,
danke für deinen Hinweis auf Stino. Ich arbeite mit der (bezahlten ;-) ) Version Subliime Text 2 schon sehr lange. Super Editor.
Schlechte Nachricht: leider bekomme ich aktuell das Plugin mit der von dir beschriebenen Methode nicht zum laufen.
Gute Nachricht: mit der auf der GitHub-Seite von Stino ( https://github.com/Robot-Will/Stino ) beschriebenen Methode und ‘Package Control: Add Repository’ funktioniert es aber problemlos.
Gruß
Axel
Ich habe zu Danken für dein Feedbck! :-)
Verwendest du eigentlich noch den Sublime Text 3 oder Sublime Text 2?
Derzeit nutze ich immer noch Sublime Text in Version 2.
Hallo, hab ein Problem mit OS X, wenn ich den Pfad manuell eingebe. Wenn ich das tue, klicke ich zuerst auf “/”, dann auf “Application”, und zuletzt auf “Arduino.app”. Doch ratet mal, was dann passiert: Es öffnet sich der contents Ordner der Arduino.app! Kann mir jemand helfen?
OS X Version: 10.10
Sublime Version: 2.0.2, Build 2221
Hy,
ich habe mal eine Frage,
ich liebe Sublime, und als ich in deinem beitrag gesehen habe das es auch ein Arduino Plugin gibt
war ich feuer und flamme, leider habe ich seit der Installtion ein kleines Problem
die Tasten {} bzw. [] lassen sich nicht mehr sauber benutzen ..
{ = Funktioniert und der Tag wird auch gleich automatisch geschlossen –> Super
} = Funktioniert nicht mehr (Es passiert einfach nix)
[] = Funktionieren beide nicht mehr ..
!?!?! Betrifft aber nur den Sublime Editor …
Alle Anderen Windows Anwendungen reagieren auf die Tasten ganz Normal …
Hast du eine Idee woran das liegen kann?
Danke schon einmal für deine Hilfe
lg
IndY
Super Anleitung. Sie funktioniert bis auf den letzten Punkt auch sehr gut unter OS X.
Die Eingabe des Pfades zur Arduino-IDE hat mich einige Kopfschmerzen gekostet. Aber so geht es:
Es funktioniert nicht, von Hand /Applications/Arduino.app in das Kontrollfenster einzugeben. Man muß mit der Maus auf den Slash unterhalb des Eingabefensters klicken und dort mit der Maus zuerst /Applications und dann “Arduino.app” auswählen. Eine manuelle Eingabe von “/Applications/Arduino.app” funktionierte zumindest bei mir unter Mavericks nicht.
Das Funktioniert unter Windows auch nicht,
mann muss sich quasi durch den Menübaum navigieren …
ist bei Ubuntu genauso. ;) man muß sich durch den Menübaum navigieren