Wie ihr vielleicht schon gelesen habt, beziehe ich mein DSL seit einiger Zeit von 1&1. Auch wenn ich mit den Dienstleistungen von 1 & 1 nicht immer zufrieden war, so bin ich es umso mehr mit der Hardware.
Der von 1 & 1 mitgelieferte Homeserver, der eigentlich eine Fritzbox 7320 ist, bietet alles, was ich benötige und hat mich schon mehrere Male positiv überrascht.
Nachdem ich euch letztens noch gezeigt habe, wie ihr damit Musik auf eure Smartphones streamen könnt, möchte ich euch heute zeigen, wie ihr ein Android Smartphone in Kombination mit der Fritzbox als Festnetztelefon benutzen könnt.
Das klingt jetzt vielleicht erstmal kompliziert, aber ich verspreche euch, die nachfolgende Anleitung sieht länger aus, als sie ist. Denn eigentlich ist die komplette Einrichtung eine Sache von nur 5 Minuten. Los geht’s!
Auf Seiten des Smartphones benötigt ihr eine kostenlose App namens Fritz!App Fon. Ich persönlich verwende jedoch die Fritz!App Fon Labor Version. Dies ist die jeweils aktuelle Beta Version der App. Für welche ihr euch entscheidet, ist euch überlassen.
Nachdem ihr euch die App heruntergeladen habt, geht es in der Weboberfläche der Fritzbox weiter. (Einfach im Browser eurer Wahl http://fritz.box aufrufen.)
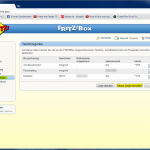
Navigiert zuerst zu dem Menüpunkt Telefoniegeräte (dieser befindet sich unter dem Oberpunkt Telefonie) und klickt dann auf Neues Gerät einrichten.
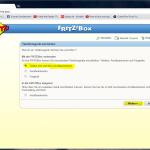
Wählt nun Telefon (mit und ohne Anrufbeantworter) aus und klickt auf Weiter.
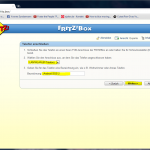
Auf der nun folgenden Seite wählt ihr als Anschlussart bitte LAN/WLAN (IP-Telefon) aus und gebt diesem einen Namen/eine Bezeichnung. (Diese könnt ihr frei wählen.)
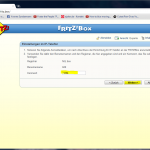
Legt nun ein beliebiges Kennwort fest. Dieses benötigt ihr gleich noch, um euer Smartphone mit der Fritzbox zu koppeln. (Ihr könnt ruhig ein komplexes Passwort auswählen, da ihr dieses nur einmal eingeben müsst.)
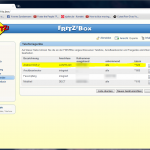
Die nächsten beiden Seiten könnt ihr getrost durchklicken. Danach das Speichern am Ende nicht vergessen und schon solltet ihr ein neues Telefon eingerichtet haben. (Siehe obiger Screenshot.)
Das war es auch schon seitens der Fritzbox. Die restlichen Einstellungen müssen wir nun noch innerhalb der Fritz!App Fon App vornehmen.
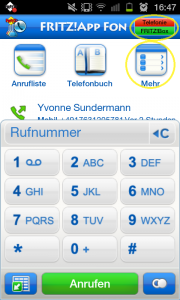 Nach dem Start der App sollte sich in etwa folgender Anblick ergeben.
Nach dem Start der App sollte sich in etwa folgender Anblick ergeben.
– Sieht die Statusanzeige in der rechten, oberen Ecke bei euch genauso aus, wie in meinem Screenshot, dann könnt ihr weiterlesen.
– Sind beide Statussymbole grün, dann könnt ihr die folgenden Schritte überspringen und bis zum Ende des Artikels scrollen.
– Sind beide Symbole, also auch das Fritz!Box Symbol, rot, dann solltet ihr zunächst erstmal eine WLAN-Verbindung zwischen eurem Smartphone und eurem Fritz!Box WLAN herstellen.
Sieht dann alles wie in meinem Screenshot aus, geht es mit einem Klick auf Mehr weiter. Klickt danach auf der nächsten Seite auf Einstellungen.
Auf der Einstellungsseite angekommen, könnt ihr mit einem Klick auf Telefoniegerät das Telefoniegerät auswählen, welches ihr zuvor in der Fritzbox angelegt habt. Nach dem Klick auf das entsprechende Telefoniegerät, fragt euch die App nach einem Kennwort. Dies ist das Kennwort, welches ihr vorhin beim Einrichten angegeben habt.
Jetzt solltet ihr nur noch im Menu Mehr -> Einstellungen -> Ausnahmen den Haken bei Mobilrufnummern setzen und dann seid ihr auch schon startklar.
Ruft euch nun jemand auf Festnetz an, so wird euer Smartphone auch klingeln. Wenn ihr raustelefoniert mit eurem Smartphone, so werden Mobilfunknummern über eure Handykarte angerufen und Festnetznummern über eure Fritzbox.
Ich hoffe der Artikel hat euch gefallen. Wenn ihr noch Fragen, Ideen, Anregungen oder Tipps habt, dann schreibt mir doch einfach einen Kommentar.
Viele Grüße,
Raffi
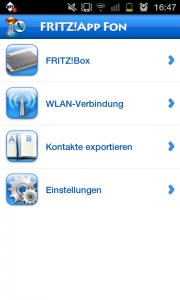

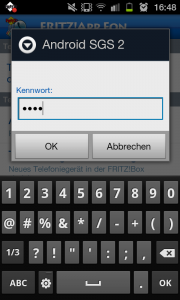
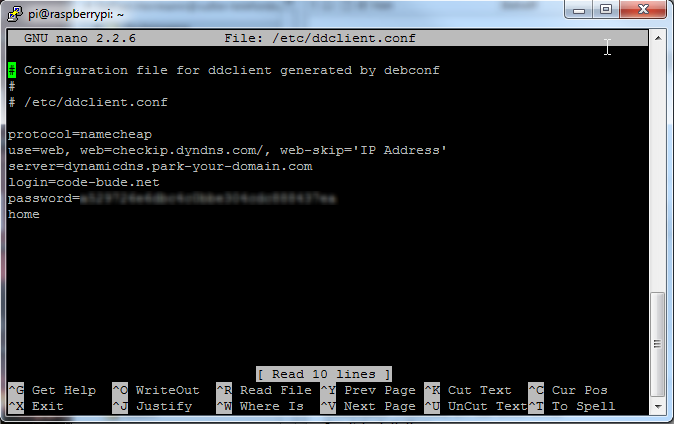
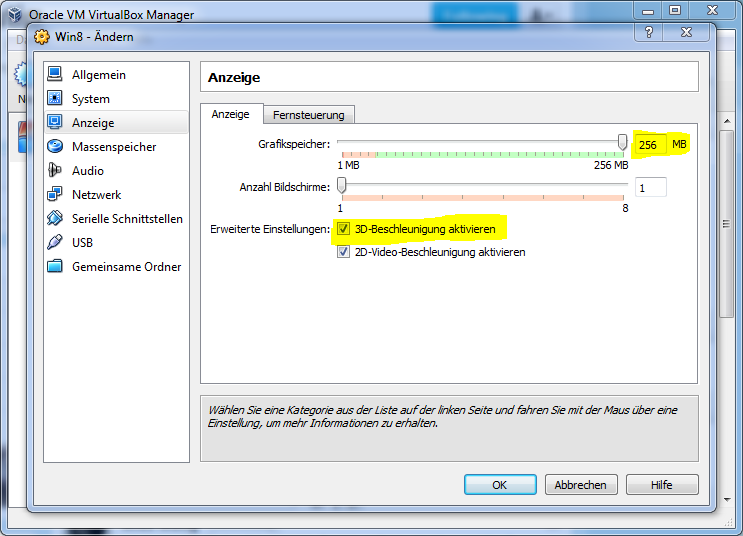

!!! Super geholfen Raffi,vielen Dank !!!!
Ich hoffe dass du deine projekte und oder Zielen erreichen kannst.
Aber vor allem bleit gesund und munter.
Eben…..mit Kaffee und viel Liebe. !!!!
Ciao.
Wie kann man die Buchstaben auf der App aktivieren?
Welche Buchstaben möchtest du wo aktivieren? Ich kann dir leider nicht ganz folgen.
Danke! Super die Erklärung! Kleiner Nachtrag, wer die HomePhone Version von 1&1 benutzt, brauch das Telefon mit Kennwort nicht mehr im Handy anmelden, macht die Software automatisch….hat sie zumindest bei mir gemacht.
Hallo, ich habe die App HomePhone heruntergeladen auf ein Samsung Galaxy 3, es erkennt meinen Server aber das Handy gibt keine Rückmeldung an den Server. Wenn ich die App öffne sind die beiden Balken oben rechts in der Ecke, einer grün und ener grau (telefonie). Vielleicht kann mir jemand helfen, es ist bestimmt nur eine Kleinigkeit.
Wer ihr die Telefonfunktion, sprich Bücher und AB, der Box sowieso nicht nutzt, könnt ihr auf die App auch ganz verzichten.
1) Fritzbox: anlegen eines Telefoniegerätes wie oben beschrieben
2) in Android: Einstellungen/ Anrufen/ Konten/ Konto hinzufügen:
Benutzername und PW von Schritt 1 Server= fritz.box
3)Menü/ Speichern
4) Wer über sein Smartphone auch erreichbar sein will setzt noch ein Hacken bei “Eingehende Anrufe annehmen” das soll aber die Akkulaufzeit verkürzen
5) Einstellungen/ Anrufen/ Internetanrufe verwenden: umschalten auf “Bei jedem Anruf fragen”
Wenn ihr euch beim nächsten Telefonat für Internetanruf entscheidet telefoniert Ihr über die Fritzbox
Damit das ganze funktioniert, muss euer Smartphone natürlich mit eurem Fritzbox W-LAN verbunden sein. Das gilt bei der App aber auch. Eine SIM-Karte dürfte nicht erforderlich sein.
Ohne SIM könnt Ihr bei Schritt 5 auch auf “Nur Internetanrufe” stellen.
Der einzige Nachteil an der Methode ist, das die Nachfrage jetzt vor jedem Anruf kommt auch wenn ihr nicht zu Haus seid.
getestet mit Android 4.1.1 HTC one X
Hey,
ich würde das gerne ausprobieren ohne die APP, jedoch wies ich nicht was du ab Schritt 2 machst :-(
ich habe ein Galaxy S2 mit dem Android
Wie das bei Samsung aussieht, weiß ich nicht.
Ich hab mal die einzelnen Schritte als Sreenshot hochgeladen.
Ich weiß nicht ob man hier Links posten kann. Hier sollte er jetzt kommen:
https://www.dropbox.com/sh/kxhq7rghbyshd71/AAB38G5he2YH91sMihZ_uRHqa
Die Bildnamen unten rechts entsprechen den Schritten.
Zum Schritt 4: Ich hab als Benutzername jetzt für die Bilder “620” genommen. Es geht natürlich auch was längeres. Wie das geht, steht aber oben schon im Artikel.
Ich nutzt die Funktion nicht mehr da mir die Sprachqualität zu schlecht war. Könnte aber daran gelegen haben das sich produktionsbedingt bei dem HTC Model
die W-LAN Antenne löst und damit der Empfang mit der Zeit schlechter wird.
Probiere es einfach aus und schreib mal, wie es dir ergangen ist.
danke für die Erklärung, und die Bilder das ist genial.
leider gibt es in meinem Galaxy S2 den Menüpunkt “Telefon” nicht.
entweder er ist an einer anderen Stelle und ich finde ihn nicht, oder du hast eine Andere Firmware (4.1.2) oder das gibt es beim Galaxy S2 einfach nicht.
Schade. Denoch 1000 Danke an deine Antwort.
Samsung hat sich da wieder was feines ausgedacht und den Menüpunkt ordentlich versteckt. Du findest ihn nicht über das Stabdardmenü sondern über den Dialer. Mach also die normale Telefonapp auf, dann klicke auf die Menü/Eigenschaften Taste des S2 und wähle dann den Punkt “Einstellungsmenü”. Fast ganz unten findest du dann den Punkt Konten.
Das ganze klappt übrigens nicht nur im WLAN. Je nach Internetprovider finden sich auch die Daten der SIP Server im Netz bzw. Es lassen sich die Nummer über SIP Gare schleifen. So kann man von überall aus per Smartphone unter der Festnetz Nummer telefonieren. Kommt aber auf den Anbieter an. Mit 1&1 hab ich das mal am Laufen gehabt. Nun bin ich bei Unitymedia. Da die kein VoIP sondern VoC (Voice over Cable) haben und zudem keine Zugangsdaten rausrücken, ist das für mich nicht mehr drin.
hi, ist die Einrichtung eines Smartphones als festnetz Telefon auch ohne Handy karte möglich?
MfG
Jein. Ein Vertrag ist nicht nötig. Eine leertelefonierte Prepaidkarte sollte auch reichen. Vielleicht geht’s sogar ohne. Hauptsache du kommst in dein Android-Smartphone “rein”. Sprich, solange du am “Nur Notrufe möglich”-Bildschirm vorbei kommst, ist alles in Ordnung. ;)
Eine super gute Info – werde es gleich ausprobieren